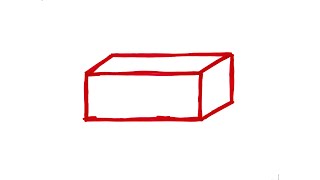This video shows you how to record and send memoji on your iPhone or iPad
All of the title cards and stock images/videos in this video were made or came from Canva (affiliate): [ Ссылка ]
See more videos by Max here: [ Ссылка ]
More great iPhone and iPad tutorials:
How to Create a Recovery Key for iPhone or iPad: [ Ссылка ]
How to Use Private Wifi Address on iPhone or iPad: [ Ссылка ]
How to Take a Long Screenshot on iPhone: [ Ссылка ]
Video Transcript:
One of the more popular features rolled out by Apple with iOS 12 is Memoji. Memoji are a highly customizable, human-like version of Animoji. One of the more fun aspects of Memoji is the ability to record a 30-second clip with your Memoji, and then send it to other people through the Messages app. In this video, I'll show show you how to record and send a video clip featuring just your floating Memoji, and also how to record and send a video clip featuring your Memoji on either your body, or someone else's body.
First, let's walk through how to record and send a video featuring just your floating Memoji.
Step 1. Tap to launch the "Messages" app. Your Messages home screen opens.
Step 2. Tap "New Message" in the upper right corner of the screen. The New Message window appears.
Step 3. In the To field, enter the information associated with the person you want to send a Memoji to.
Step 4. Tap the "Animoji" icon in the row of icons above the keyboard on the bottom half of the screen. The keyboard is replaced by a scrollable row of your created Memoji and Animoji. Your Memoji will be displayed first in this list.
Step 5. Scroll over to the Memoji you want to use for your recording.
Step 6. Tap the "Record" button when you're ready to record a video. You will have 30 seconds to record your video. Tap the "Record" button again at any point to stop recording your video. Your recording will instantly start playing back for you to preview.
Step 7. Tap the icon featuring the blue circle with the white upward-pointing arrow in it in the lower right corner of the screen when you're ready to send the video you recorded of your Memoji.
Now, let's walk through how to record and send a video with a Memoji on either your body, or someone else's body.
Step 1. Tap to launch the "Messages" app. Your Messages home screen opens.
Step 2. Tap "New Message" in the upper right corner of the screen. The New Message window appears.
Step 3. In the To field, enter the information associated with the person you want to send a Memoji to.
Step 4. Tap the "Camera" icon to the left of the field where you enter your message. The Camera app opens.
Step 5. Tap "Video," and then tap the Camera Switch icon to switch to the front-facing camera if you want to apply the Memoji to yourself. Alternatively, don't tap the Camera Switch icon if you want to use the rear-facing camera to apply the Memoji to someone else.
Step 6. Tap the "Effects" icon in the lower left corner of the screen. The Memoji icon looks like a star. A row of icons appears above the Record button.
Step 7. Tap the "Animoji" icon. A scrollable row featuring your created Memoji and Animoji appears on the screen.
Step 8. Tap to select the Memoji you want to apply in your video. Your Memoji will be applied to one of the people in your camera's view. To apply the Memoji to another person in the video, put that person's face in the center of your camera's view.
Step 9. Tap the "X" in the upper right corner of the scrollable window featuring your Memoji to close the window.
Step 10. Press the "Record" button along the bottom of the screen to start recording your video with your Memoji. Press the "Record" button again to stop your video recording.
Step 11. Tap "Retake" in the upper left corner of your screen to retake the video, or tap the "Send To" icon in the lower right corner of the screen. The Send To icon looks like a blue circle with a white, upward-pointing arrow. A Creating Movie message appears in the center of the screen. After the movie is created, you'll be returned to your message thread, where you'll see the video is sent to the recipients on the message thread.
DISCLAIMER: This video and description contains affiliate links, which means that if you click on one of the product links, I’ll receive a small commission. This help support the channel and allows us to continue to make videos like this. Thank you for the support!
How to Record and Send Memoji on iPhone or iPad
Теги
appleiphoneipadmemojianimojirecord memojirecord memoji iphonerecord memoji ipadrecord memoji videorecord memoji video iphonerecord memoji video ipadrecord animojirecord animoji iphonerecord animoji ipadsend memojisend memoji iphonesend memoji ipadsend memoji videosend memoji video iphonesend memoji video ipadsend animojisend animoji videosend animoji video iphonesend animoji video ipadshare memojishare memoji iphone