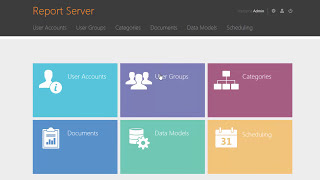Thanks for watching the video.
Fix: Taskbar Icons Not Showing, Missing, Invisible And Blank in Windows 11.
Please give a like and comment down below if it worked. DON’T FORGET TO SUBSCRIDE MY CHANNEL.
............
Visit our Facebook page.
[ Ссылка ]
Visit Our other YouTube channel.
[ Ссылка ]
...........
Timestamps:
00:00 Intro
00:30 Check Taskbar behaviors
01:19 Restarting Windows Explorer
02:07 Check Registry Editor
03:50 Clear Windows Corrupt Icon Cache
04:38 System Restore
05:42 Outro
Hello friends, welcome to my YouTube channel . Fix: Taskbar Icons Not Showing, Missing, Invisible, Blank in Windows 11, the icons disappearing from the taskbar are frustrating. Hence, every user facing the issue looks for fixes. In this post, let us look at the issue closely and identify how it can be resolved!
Method 1
Check Taskbar behaviors
1. Press Win + I to open the Settings window.
2. Choose personalization and scroll down and Click the about on the right-hand side Taskbar
3. click on Taskbar behaviors
4. Uncheck Automatically hide the taskbar.
5. You may also go to Taskbar corner overflow and choose which icons may appear in the taskbar corner
Method 2
Restarting Windows Explorer.
1. Press Win + R to open the Run window.
2. Type taskmgr and hit Enter to open the Task Manager
3. Go to the Processes tab and locate Windows Explorer in the list of processes
4. Right-click on it and select Restart from the context menu..
5. This will restart Windows Explorer, and you should see your icons appear again on the taskbar.
Method 3
Check Registry Editor
1. Press Win + R to open the Run window.
2. Type regedit in the Open command box and hit Enter. The Registry Editor tool will open.
3. Go to the following location:
Computer\HKEY_LOCAL_MACHINE\SOFTWARE\Microsoft\Windows\CurrentVersion\Shell\Update\Packages
Right-click on the blank in right site and select New→ DWORD-32 bit Value.
Name the new key as UndockingDisabled.
Double-click on the new key and set its value to 1 (One).
Press alt + f4 to open the power option in window and select the restart your pc and check the taskbar
Method 4
Clear Windows’ Corrupt Icon Cache
1. Open Run using Windows + R.
2. Type here C:\Users\%username%\AppData\Local\Microsoft\Windows\Explorer and hit Enter
3. Select all files in the folder by pressing Ctrl + A.
4. Delete all the files by right-clicking a single file and choosing Delete.
5. Reboot your PC and check again
Method 5
System Restore
1. Press Win + R to open the Run window.
2. type In the control and click on ok .
2. choose Large icons from the drop-down menu of View by.
3. click on the Recovery
4. Click on Open System Recovery and click Next in the following window.
5. Choose a correct restore point from the list and click Next.
6. Check the information and click Finish to start the system restore process.
When the process is finished, your computer will back to the status of the restore point you choose. Then, you can check whether the Taskbar Icons Not Showing problem is resolved.
If you are first visiting my YouTube channel. please subscribe and notify the belt icon click, and see your next updated Video.
#Windows11
#Windows10
#MissingIconsonTaskbarWindows11
#TaskbarIconsNotShowingonWindows
#Taskbariconsnotshowing
#Windows1123H2TaskbarIconsMissingAgain
#FixIconsinWindows11