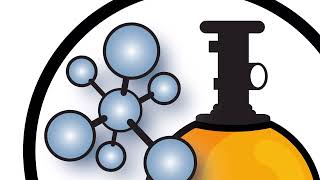This video and accompanying download walk you though integrating Logic Pro into your MPC-centered studio. In this setup, we use the MPC as the sequencer, with Logic Pro acting a sound module. We also incorporate a USB MIDI keyboard controller.
When integrating Logic into your existing MPC work-flow, producers and engineers face two primary challenges:
1. By default, Logic Pro listens to input from all MIDI devices and channels. The MPC, on the other hand needs to communicate with multiple sound sources on different MIDI channels. We need to get multiple instrument tracks in Logic to listen to multi-channel MIDI coming from the MPC.
2. USB MIDI controllers like the MPK mini are an essential part of music production today. Logic Pro doesn't provide an easy way for us to route MIDI from a connected USB MIDI controller out to external devices like the MPC.
To overcome these challenges, we need to customize the hidden back-end of Logic's MIDI configuration: the Environment.
We've created a downloadable Logic template to do this for you. The only reason we need the accompanying video is to show you how to assign the specific MIDI devices in your computer studio setup to the objects we've created in the template.
SETUP YOUR MPC
1. Connect a MIDI Output on your MPC to the MIDI Input on your computer MIDI interface.
2. Connect a MIDI Input on yout MPC to the MIDI Output on yout computer MIDI interface.
3. Make sure the MPC settings are as follows:
* Set the Track Type for each MPC track to MIDI (as opposed to DRUM).
* Set the MIDI Channel for each track to a channel (1-16) to correspond to the instruments setup in the template
* Set the Soft Thru option to As Track. This is a global setting rather than a per-track setting and is found in the MIDI menu/page on the MPC.
DOWNLOAD AND OPEN OUR LOGIC TEMPLATE
1. Click the following link to download the MPC and MPK Logic Template.
[ Ссылка ]
2. Once downloaded, unzip the file, and open the enclosed project file in Logic referenced in the video above.
FOLLOW THE INSTRUCTIONS IN THE VIDEO TO SETUP THE TEMPLATE WITH YOUR PARTICULAR SYSTEM
The MIDI devices in your studio setup aren't identical to the ones in ours (most likely). Because of this, you'll need to do a little customization to connect the objects we've created in the template to the devices your particular setup. This is fairly straight forward, and the video above will walk you through the process.
SAVE YOUR COMPLETED SETUP AS A NEW TEMPLATE
Once you've done the steps above, you can choose "File... Save as Template in Logic" to create a ready-to-go template you can start new projects with in the future.
MORE INFORMATION
Also, check out the accompanying article for this video at noterepeat.com. If there are additions or followup videos based on viewer questions, we'll post them all to the article creating one complete resource.
[ Ссылка ]
Hope that this helps!