How to build a kiosk for free with Raspberry Pi and Chromium browser.
Step by Step tutorial.
Watch my NEW VIDEOS UPDATED IN 2024.
VIDEO 01: 👉 [ Ссылка ] (step by step configuration)
VIDEO 02: 👉 [ Ссылка ] (more configurations and vertical screen)
🍕🍕🍕🍕🍕🍕🍕🍕🍕🍕🍕🍕🍕🍕🍕🍕🍕🍕🍕🍕🍕🍕🍕🍕🍕🍕🍕🍕🍕🍕🍕🍕🍕🍕🍕🍕🍕🍕🍕
DID YOU FIND THIS VIDEO USEFUL?
IF YES, YOU COULD OFFER ME A SLICE OF PIZZA 🍕, I WILL APPRECIATE !
👉 [ Ссылка ]
🍕🍕🍕🍕🍕🍕🍕🍕🍕🍕🍕🍕🍕🍕🍕🍕🍕🍕🍕🍕🍕🍕🍕🍕🍕🍕🍕🍕🍕🍕🍕🍕🍕🍕🍕🍕🍕🍕🍕
Chapters:
00:00 Assembling the case
00:25 Installing Raspbian lite
01:05 Insert SD Card into Raspberry
01:15 Turn on Raspberry
01:35 Log in into Raspberry
01:45 Raspi-config Tool
04:25 Update all raspbian software packages
05:19 Install graphic environment
05:35 Install Chromium browser
05:57 Set Openbox Autostart
06:43 Set up Chromium Kiosk mode
07:00 Reboot and RUN !
*SEE THE WORKING KIOSK*
👉[ Ссылка ]
*FULL ARTICLE*
👉[ Ссылка ] _English version_
👉[ Ссылка ] _Italian Version_
This is my step by step tutorial on how to build a Web Kiosk with Rasberry Pi 4.
But what is a web kiosk?
A web kiosk is nothing more than a device that allows the use of content in a controlled way.
What does it mean in a controlled way?
It means that when the kiosk is turned on, it displays a pre-established initial page and from there the user can interact only with the active elements of the page that have been foreseen; they can be: buttons, images, modules. The user will never be able to leave the predetermined paths, nor will he be able to open other applications. In fact it is like a computer that can only run one program, and that program is not allowed to exit.
All used software in this project is Open Source, so totally free!
╔═╦╗╔╦╗╔═╦═╦╦╦╦╗╔═╗
║╚╣║║║╚╣╚╣╔╣╔╣║╚╣═╣
╠╗║╚╝║║╠╗║╚╣║║║║║═╣
╚═╩══╩═╩═╩═╩╝╚╩═╩═╝
➡️ *SUBSCRIBE TO MY CHANNELL*
👉[ Ссылка ]
--
*BLOG*
My blog: [ Ссылка ]
Linkedin: [ Ссылка ]
--
Royalty Free Music from Bensound
#alessandroscola #kiosk #raspberrypi #raspberry #chiosco #raspberry #chromium #fullpageos #fullscreen #touchscreen
Build a Kiosk with Raspberry Pi 4 - Step by Step Tutorial 2022
Теги
kioskwebkioskraspberryraspberrypiraspberry pifullpageoschromiumtouchscreenbuild a kioskraspberry tutorialcreare un chioscoweb kioskchiosco multimedialechiosco webcome fare un chioscokiosk moderaspberry pi 3 model bscheda raspberry pikiosk radioraspberry pi 400raspberry pi 4 projectsraspberry pi 4 setupraspberry pi 4 model braspberry pi 400 projectsraspberry pi kioskraspberry pi 4raspberry pi kiosk modefydeos raspberry pi 4



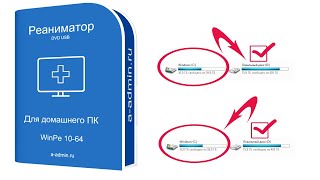








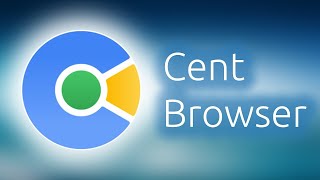

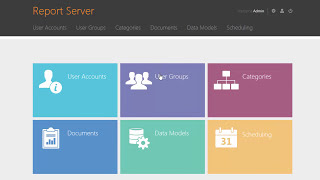
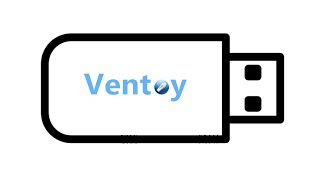























































![Гелертер верят - Развитая цивилизация существовала до появления людей? [Времени не существует]](https://s2.save4k.org/pic/pMxzC99_ZkE/mqdefault.jpg)

