#ITAdda #itadda0
Learn how to configure and set up Microsoft Outlook 2016 for maximum productivity! This comprehensive tutorial covers everything you need to know about Outlook configuration in 2016, including email account setup, server settings, calendar integration, and more. Discover valuable tips and tricks to customize your Outlook experience and streamline your daily tasks. Whether you're a beginner or an advanced user, this video will guide you through the process step-by-step. Don't miss out on optimizing your Outlook 2016 setup – watch now!"
#Itadda
#itadda0
Remember to tailor the description to your specific video content and include relevant keywords such as "Outlook 2016," "configuration," "email setup," "server settings," "calendar integration," and any other important aspects you cover in your tutorial.
Here's a step-by-step guide to configuring Gmail in Outlook 2016:
Step 1: Enable IMAP in Gmail
1. Open your web browser and go to the Gmail website (www.gmail.com).
2. Sign in to your Gmail account.
3. Click on the gear icon in the top-right corner and select "Settings" from the dropdown menu.
4. In the Settings page, click on the "Forwarding and POP,IMAP" tab.
5. Under the "IMAP Access" section, make sure the option "Enable IMAP" is selected.
6. Scroll down to the bottom of the page and click "Save Changes."
Step 2: Configure Gmail in Outlook 2016
1. Launch Outlook 2016 on your computer.
2. Click on the "File" tab in the top-left corner.
3. In the Info tab, click on the "Add Account" button.
#OutlookConfiguration
#EmailSetup
#OutlookTips
#OutlookTricks
#OutlookTutorial
#OutlookSettings
#OutlookTroubleshooting
#EmailConfiguration
#MicrosoftOutlook
#OutlookHelp
Step 3: Add your Gmail account
1. On the "Add Account" page, enter your Gmail email address and click "Connect."
2. Outlook will attempt to configure your account automatically. If it fails, proceed to the next step.
Step 4: Manual configuration
1. On the "Advanced Setup" page, select "IMAP" as the account type.
2. Fill in the following details:
- Incoming mail server: imap.gmail.com
- Outgoing mail server (SMTP): smtp.gmail.com
- User Name: Your Gmail email address
- Password: Your Gmail password
3. Check the box that says "Require logon using Secure Password Authentication (SPA)."
4. Click on the "Connect" button.
Step 5: Complete the configuration
1. Outlook will attempt to connect to your Gmail account using the provided information.
2. If the configuration is successful, you will see a "Congratulations" message. Click "Done" to finish.
3. Outlook will start synchronizing your Gmail emails, and you can start using Gmail within Outlook 2016.
That's it! You have successfully configured your Gmail account in Outlook 2016 using the IMAP protocol. Your Gmail emails should now be accessible within Outlook. #ITADDA Useful Videos Links are below
Say Goodbye to Hard Drives: The Ultimate Guide to Diskless Computers I A Computer without HDD or SSD
[ Ссылка ]
Mastering Windows 10: Ultimate Desktop Customization Guide
[ Ссылка ]
Windows 10 Essentials: Mastering the Basics of Microsoft's Operating System
[ Ссылка ]
Step-by-Step Guide: Assigning IP in Graphic and CMD Mode I How to change IP address in Windows 10
[ Ссылка ]
Advanced Windows Tips and Tricks | Windows Hacks.
[ Ссылка ]
How to Create a Bootable USB or Pen drive.
[ Ссылка ]
Step-by-Step Guide: How to Configure Outlook for Your Gmail Account | How to Set Up Gmail in Outlook
[ Ссылка ]
How to Add Signature in Gmail
[ Ссылка ]
How to configure Gmail account in Outlook 2016 - Tutorial
[ Ссылка ]
How to install Hyper-V in Windows 10
[ Ссылка ]
Hyper-V Virtualization: Step-by-Step Guide to Creating a Virtual Machine
[ Ссылка ]
Unlock Hidden Features: Windows Registry Hacks You Need to Know
[ Ссылка ]
Step-by-Step Guide: Installing Windows via Network Boot for Easy Deployment I WDS Server
[ Ссылка ]
Social Media & Web
Facebook Page Link:- [ Ссылка ]
Website :- [ Ссылка ] #ITAdda #itadda0
How to configure Gmail account in Outlook 2016 - Tutorial
Теги
Microsoft Outlook (Software)outlook 2016outlook 2016 tutorialoutlook tutorialmicrosoft outlook 2016microsoft outlookmicrosoft outlook 2016 tutorialmicrosoft outlook tutorialhow to use outlook 2016how to use microsoft outlook 2016outlook 2016 attachmentoutlook 2016 sendHow toOutlook 2016GmailEmailImportGmail in OutlookIMAPPOP3MailMicrosoft OutlookImport GmailsmtpIn WindowsWindows 10Exchangehow to configureItaddaitadda0





























































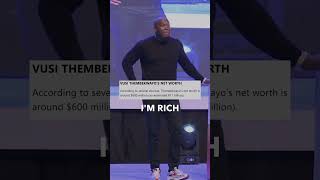




![How To Get High Ticket SMMA Clients [STEP-BY-STEP]](https://i.ytimg.com/vi/ah8HTKWyLEs/mqdefault.jpg)




![Тема 25. Звуки [з], [з’], буквы З, з](https://i.ytimg.com/vi/uF3DQTPxVSs/mqdefault.jpg)


