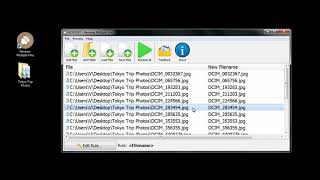How to Fix Keyboard not Working on Asus Laptop Windows 11
If your keyboard is not working on an Asus laptop with Windows 11, follow these steps to resolve the issue. First, restart your laptop, as this can often fix temporary glitches. Check if the Fn Lock or Num Lock keys are enabled and disable them if needed. In How to Fix Keyboard not Working on Asus Laptop Windows 11, update the keyboard driver by opening Device Manager, expanding Keyboards, right-clicking your keyboard, and selecting Update Driver. If this doesn’t work, uninstall the driver and restart your laptop to reinstall it automatically.
Ensure the Filter Keys option is disabled by navigating to Settings then Accessibility then Keyboard and toggling off Filter Keys. Run the Keyboard Troubleshooter under Settings then System then Troubleshoot then Other Troubleshooters. If the problem persists, check for Windows updates under Settings then Windows Update. Finally, consider connecting an external keyboard to rule out hardware issues. These steps in How to Fix Keyboard not Working on Asus Laptop Windows 11 should resolve the issue effectively.
How to Fix Keyboard not Working on Asus Laptop Windows 11
How to Fix Keyboard not Working on Asus Laptop Windows 11
#windows11 #windows11update #keyboardnotworking
How to Fix Keyboard not Working on Asus Laptop Windows 11
Теги
laptop keyboard not workingkeyboard not workingkeyboard not working windows 11how to fix laptop keyboard keys not workingwindows 11how to fix laptop keyboard keys not working windows 10windows 11 keyboard not workingkeyboard not working correctly windows 11fix laptop keyboard keys not working windows 11keyboard not working windows 10asus keyboard not working windows 11keyboard not working in windows 11keyboard light not working windows 11