I recently digitized an old audio cassette tape to my computer and made a MP3 file. In this video, I’ll show you how I did it. First, I purchased a Reshow USB cassette player from Amazon for $35.
Here's a link to it if you would like to check it out: [ Ссылка ]
DISCLAIMERS:
We are a participant in the Amazon Services LLC Associates Program, an affiliate advertising program designed to provide a means for us to earn fees by linking to Amazon.com and affiliated sites.
This video and its content was not reviewed or paid for by outside persons or manufacturers.
The Reshow player comes with: The USB cassette player, ear buds, a USB cable, an installation CD (which I didn’t use — so don’t worry if your computer does not have CD/DVD drive) and some manuals.
To open the player door, simply push the open slider. Then I will add 2 AA batteries to power the device. You pop open the battery compartment door with your finger and then insert the two batteries as shown. Then put the battery door back in place. Now I can put my cassette tape inside the player and close the door. By the way, next to the open door slider, you will see a 3.5mm headphone input, which you can connect the included head phones into. The headphones that come with the device are OK, but you can use different ones for better sound.
With the head phones, batteries and cassette in place, you can use the player as a standalone walkman device. Which is nice. Since I am using the device to digitize an old tape, I’ll connect the smaller side of the included USB cable to the player and the other end to my computer. I am using an iMac for this demonstration, but the player also works with a PC. After I power on my Mac, l will check to see that the computer recognizes the device by going to SYSTEM PREFERENCES, then clicking SOUND, then selecting INPUT. As you can see, my computer recognizes the device. It’s called USB PnP Audio Device. I can close System Preferences now.
Next, launch your audio recording software. Since I have a Mac, I’ll open GARAGE BAND. It’s a free program. Windows users can use Audacity. It’s also free. Google: Audacity for Windows
I am going to close out my last garage band project by selecting FILE then NEW. Then I will select EMPTY PROJECT then select choose. Then I will chose a track type. Under Audio, I will select the microphone option. Under input, I will change it to Input 1+2. You will notice that under input, my instrument is connected with: USB PnP Audio Device — this is the option you want, so that garage band knows to get audio from the cassette player. Mine is already selected correctly, so I will leave it alone. You will also notice that my audio output is set to BUILT-IN OUTPUT. This is fine. Already selected is I WANT TO HEAR MY INSTRUMENT AS I PLAY AND RECORD, this will allow us to hear the audio cassette playing while we digitize. For best results, I’ll monitor with headphones connected to my computer. Finally, I will click Create.
So that I don’t hear an annoying metronome clicking sound while we are recording, I will deselect the metronome click by deselecting it.
Next I will press record in Garage band and then press the play button on the USB cassette player. Of course the cassette player has rewind and fast forward buttons to help you cue up your song prior to recording.
When you are done playing the cassette, click the STOP button in garage band to stop recording. Then press the STOP button on the USB cassette player.
In garage band, you can clean up any excess noise before the song begins playing by simply trimming off the front of the recording. You just click and drag the bottom of the waveform to trim off the front.
Then, I will grab the entire trimmed track and drag it to the start of the timeline. I can also trim off the end of the recording if I want to as well. It’s up to you.
We can play back the recording by simply pressing play in garage band. Then stop when we are done.
We can save the project by going to FILE/SAVE AS and then naming in and then clicking SAVE. This puts the project in your GARAGE BAND folder.
To export the recording as a MP3 file to use in other devices and computer programs, click SHARE, then EXPORT SONG TO DISK, name it, then chosing where you want to the file to be saved — I will put mine on my desktop. Then chose the type of file you want to make — I’ll chose MP3 at the Highest Quality setting. Then click EXPORT.
After Garage Band exports the file, I can find it on my desktop and play it. It’s awesome having this old cassette audio on my computer now.
























































![🐻 Bedtime Stories for Kids Read Aloud 🐻 Sleep, Big Bear, Sleep! [ READ ALONG VIDEO ]](https://s2.save4k.su/pic/WRkECFHUPPw/mqdefault.jpg)



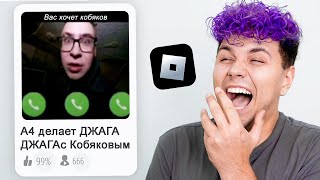
![San Andreas - Official Trailer 2 [HD]](https://s2.save4k.su/pic/23VflsU3kZE/mqdefault.jpg)
![[4K] n.SSign(엔싸인) “웜홀(Wormhole : New Track)” Band LIVE Concert 엔싸인의 밴드라이브💛 [it’s KPOP LIVE 잇츠라이브]](https://s2.save4k.su/pic/YNgwOzD0AmA/mqdefault.jpg)
![[Perfomance Video] TAN(티에이엔) - AREA](https://s2.save4k.su/pic/utmMP8xYTHU/mqdefault.jpg)









