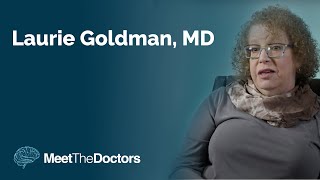Add subtle movement to your website designs.
Start from scratch, or download practice files [[ Ссылка ]] for a head start. Steps below.
Prep your project:
1. Open an .xd document, or use ours (parallax-effect_practice.xd).
2. Duplicate the start artboard: Click the artboard name and press Control+D (Windows) or Command+D (macOS).
3. Double-click the new artboard name and rename it.
Note: Duplicating an artboard keeps the layer names the same on each artboard, which is necessary when animating in XD.
Set up the start artboard:
1. Select the Start artboard.
2. Open the Layers panel, expand the layers, and select the End_chairs layer (the image of the three chairs).
3. Hold Shift and drag the image to the bottom of the artboard until the top edge snaps into place at the bottom.
Tip: Shift+drag allows you to move objects in a straight line.
4. Expand the Exclusion layer and its sublayers.
5. Click on the Window layer inside the Repeat Grid.
6. Pull down on the top-middle handle of the rectangle to resize it to a height of 1 pixel.
Note: This positions the resized rectangles at the bottom of the repeat grid.
7. Hold Shift and drag to constrain the shortened rectangle vertically about 200 pixels below the artboard.
Note: Notice in the Layers panel, that the object is still part of the Start artboard because it is part of a layer group that is still on the artboard.
8. Click the Blur rectangle inside the same Exclusion group and set the Opacity to 0%.
9. Click inside the Navigation layer group to find the Categories group.
10. Move the menu options below the word Modern in the header.
Set up the End artboard:
1. Select the End artboard.
2. Select the Start_Chairs layer, the image with the 4 chairs.
3. Hold Shift as you drag it above the artboard.
4. Hold Shift again as you drag the top-middle handle down to resize it from the center to 1920 pixels.
5. Lower the Opacity to 20%.
6. Select the Black Background layer and reduce the Opacity to 0%.
Note: The final effect results in a transition that appears to grow lighter as it animates to the next artboard.
Preview the prototype:
1. Click Prototype at the top of the screen.
2. Select the Start artboard and drag a wire to the End artboard.
3. Set the Trigger to Keys and Gamepad.
4. Press the down arrow in the Key field.
5. Set the Action to Auto-Animate and define the rest of the motion settings.
Tip: We liked Easing set to Snap and Duration set to 3.5 s.
6. Select Desktop Preview.
7. Hit the down arrow to initiate the animation.
That's it!
To learn, more visit our Adobe XD CC Tutorials page: [ Ссылка ]
#MakeItNow
Subscribe to Adobe Creative Cloud: [ Ссылка ]
Download Adobe Express: [ Ссылка ]
Learn More: [ Ссылка ]
About Adobe Creative Cloud:
Adobe Creative Cloud gives you the world's best creative apps so you can turn your brightest ideas into your greatest work across your desktop and mobile devices.
Connect with Adobe Creative Cloud:
Twitter: [ Ссылка ]
LinkedIn: [ Ссылка ]
Facebook: [ Ссылка ]
Instagram: [ Ссылка ]
#AdobeXD
How to Make a Parallax Effect in Adobe XD | Adobe Creative Cloud
[ Ссылка ]