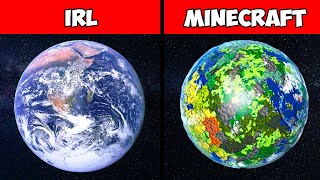How can you backup your Minecraft Java Edition worlds? Well, in this video, we show you exactly how to successfully back up and restore worlds on Minecraft Java Edition. This will help you if you ever have any issues with your Minecraft worlds as you will know how to find your Minecraft backups and restore worlds that are corrupt.
Get a Minecraft server that backs up automatically with Apex Minecraft Hosting!
[ Ссылка ]
---------------------------------------------
★ Minecraft Server IP: Play.BreakdownCraft.com ► Store: [ Ссылка ]
★ Join BreakdownCraft on Discord!: [ Ссылка ]
---------------------------------------------
► Subscribe!: [ Ссылка ]
---------------------------------------------
The Best Minecraft Shaders Packs!: [ Ссылка ]
Make Minecraft Realistic: [ Ссылка ]
---------------------------------------------
**SOCIAL MEDIA**
Facebook: [ Ссылка ]
Twitter: [ Ссылка ]
Instagram: [ Ссылка ]
---------------------------------------------
★ My Gear
Get your C920 Webcam: [ Ссылка ]
Get your Blue Snowball: [ Ссылка ]
Chapters:
0:00 Things You Need To Know About Minecraft World Backups
0:39 What About Backing-Up Minecraft Servers?
1:12 How To Backup Your Minecraft Java Worlds
2:19 How To Restore your Minecraft Java Worlds
4:39 Access Your Backups From The Minecraft Launcher
About this video: This video is a complete guide on not only how to back up Minecraft Java Edition worlds but how to restore Minecraft worlds as well. This means that we show you how to make sure that you don’t lose a Minecraft world but also what to do if you do have issues with your world and need to restore a Minecraft map. So, without anymore delay, here is how to backup and restore Minecraft worlds in Java Edition!
First things first, we will need to create a back up of your Minecraft world. Do this by going to the Single Player menu in Minecraft, and click on the world you want to back-up one time. Then, click on ‘Edit’. Next, click the ‘Make Backup’ button. When you do that, Minecraft Java Edition will automatically make a backup of your Minecraft world.
If you have a world that is already broke, sadly, this won’t do much for you as you won’t be able to use a backup from a corrupt world. However, I would recommend doing this whenever you play Minecraft as an insurance against any issues happening in your world.
After you have a backup, you can click the ‘Open Backups Folder’ button to open Minecraft Java Edition’s backups folder. Here, you will find all of your Minecraft world backups you have made. From here, you can unzip the world file and add it to your ‘Saves’ folder. Doing this will make the world show up in your Single Player world selector. You can now play on the back up. It will be a snapshot of your world at the time the backup was made meaning everything you did after the backup will be gone.
This is, in a way, a good thing as anything that may have made your Minecraft world have issues will not be in the restored Minecraft Java Edition world.
Nevertheless, you now know how to backup Minecraft worlds. If you have any questions about how to restore a Minecraft world in Java Edition, let us know in the comments. We will try our best to help you out. Otherwise, if we did help learn how to back up and restore worlds in
Minecraft, please give this video a thumbs up and subscribe if you haven’t already. It really helps us out, and it means a ton to me. Thanks in advance!
Note: Some of the above links are affiliate links. I may receive a commission at no additional cost to you if you go to these sites and make a purchase.
How To Backup & Restore Minecraft Java Edition Worlds
Теги
How To Backup & Restore Minecraft Java Edition Worldshow to back up minecraft java editionhow to restore minecraft java edition worldsminecraft java edition world backhow to back up minecraft javahow to back and restore minecraft worldsminecraft worlds back upminecraft worlds restorecan you restore a minecraft worldhow to safely backup minecrafthow to not lose your minecraft worldhow to restore a corrupt minecraft worldhow to restore a broke minecraft world