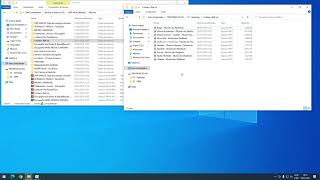Learn how to set up your Brother MFC-L2820DW, MFC-L2807DW or HL-L2480DW laser printer on a wireless network using Wi-Fi Protected Setup (or WPS) in this video tutorial.
Models covered:
Brother MFCL2820DW
Brother MFCL2820DWXL
Brother MFCL2807DW
Brother HLL2480DW
This video is for Mac users, for the Windows version click: [ Ссылка ]
For more videos, tutorials, and FAQs visit our support site at: [ Ссылка ]
Quick Links / Table of Contents:
Intro - 00:00
Models covered 00:10
Verify router has WPS 00:30
Start process on printer 00:55
Push WPS on router 01:25
Process success or failure 01:45
Add printer in OS - 02:00
Install iPrint&Scan - 03:00
Transcript:
Welcome, today we are going to setup your Brother MFC-L2820DW on a wireless network using the WPS button
This video will cover multiple models and operating systems even though your machine may not match the model on the screen the overall process will be the same. (Covers and MFC-L2807DW and HL-L2480DW wps setup too.)
Wi-Fi Protected Setup better known as WPS, will enable your Brother machine to connect to your wireless router with a push of a button.
Before we begin, you will need to verify that your wireless router has a WPS Button.
The router’s WPS button may be located on the top of the router, on front or back. The location will depend on your router’s make and model.
If your router does not have a WPS button, you will need to use an alternative methods for wireless setup. Click the link on the screen to see other ways to connect
To begin, confirm your Brother machine is powered ON.
On your Brother machine, press the Wi-Fi Button on the control panel
Press the down arrow repeatedly to select WPS on the option list. Then press OK
When prompted to enable wlan press the right arrow
Press the right arrow again
When the start WPS screen appears, press OK
On the control panel of your wireless router, press the WPS button
Your Brother machine and the wireless router will now begin the connection process. It may take a minute for the process to complete.
If your machine connected successfully, the connection successful message will appear
If the connection fails, a confirmation page will print indicating a failed connection. You will need to reboot the power to your router and the Brother machine and try again.
Now that your machine is connected, you’ll need to add the printer in the operating system. In the top left corner click the Apple icon. Then click System Settings. Next, click Printers & Scanners
Click the Add Printer, Scanner or Fax button located below the printers list. Your machine should now display in the Add Printers window.
Select your Brother machine from the list. The click Add
If your machine is not found it is most likely due to an error in device discovery protocols. You will need to reboot your computer, the Brother machine, and attempt device discovery again.
Once added, your Brother machine is ready to print.
If your model features a scanner you will need to download the Brother iPrint&Scan app in order to scan to your computer.
From the Finder, navigate to Applications and then App Store. In the search box, type brother iPrint&Scan. Then press Enter. On the listing for iPrint&Scan, click “Get” or the cloud icon.
After the download is complete, click Open. Review the privacy policy and click ok to continue. Then click Select your Machine.
Verify the connection is set to network
Select your model, then click OK. Click OK again
All the functions your machine supports will now display in the iPrint&Scan window. You are now ready to scan and print
For more Tutorials, FAQ's and Videos, visit us at www.brother-usa.com
Thank you for choosing Brother
Customers also searched:
Brother MFC L2820DW wireless WPS Mac
Brother MFC L2820DW XL wireless WPS Mac
Brother MFC L2807DW wireless WPS Mac
Brother HL L24800DW wireless WPS Mac
An official Brother printer support resource










![8 HACKERS que CAMBIARON el MUNDO [RECOPILACIÓN]](https://i.ytimg.com/vi/8PN58BEusbE/mqdefault.jpg)