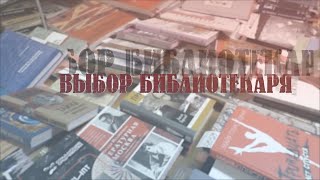This 20 minute video tutorial is a full and complete guide to SnagIt. It is a beginner’s or starter’s guide to using SnagIt. It focuses on the SnagIt 2019 version, which was an update to the 2018 version. Although this technology has since been updated to a 2020 version, all of the features shown here are still relevant.
Patreon [ Ссылка ]
Sign up to my newsletter and get updated with all the latest videos
[ Ссылка ]
Download to test for 30 days
[ Ссылка ]
Buy Educational Version
[ Ссылка ]
Buy Snagit Commercial
[ Ссылка ]
00:00 Snagit- Introduction
00:37 Snagit- Screen capture and recording
04:33 Snagit- Play and Save your video
06:20 Snagit- Add a webcam
09:29 Snagit- Sharing the video
13:26 Snagit- Using screen capture to give a feedback
15:58 Snagit- Screen capture ideas
18:26 Snagit- Thank you
Open up the editor and the capture button is what you need to click on in order to do a screen capture. The editor is where you can edit and organise your recordings, while the red ‘capture’ button is where to start in order to do a screen capture. We start with that.To get started click on the button and capture something. For the purpose of this full tutorial, we click on ‘video’. Without the webcam, which comes later, we can watch as Russell talks about the screen size, clicks on video and allows the microphone - this will record your audio device. Note: You can also record the sound coming from your computer. Both of these are optional, but for recording a voiceover or narration for the PowerPoint, you do need the microphone to be switched on. Choose the correct input. You can choose either a webcam mic or a headset mic - these work slightly differently. By turning off your webcam you can use the webcam within SnagIt.
Watch Russell as he marks the area on the screen and does a basic recording.The first example recording begins around 3 minutes 40 seconds into this tutorial. You can pause the recording at any point, which is so useful for clicking on the next image, taking a breath and composing yourself, before you carry on. In this example, you can see my original PowerPoint about the flipped classroom and flipped learning. Although this video is not about this, it shows an example very clearly, of the kind of recording that you can do. Save it, too.
A complete beginners guide to using Snagit 2019. If you are looking to understand how Snagit works and want to get a complete beginners guide to using Snagit then this is an ideal video. Russell Stannard is a recommended Techsmith trainer. He does NOT work for Techsmith but his very familiar with their products and trains many people to use them.
In this video you will learn to do the following things:
1) Make a recording
2) Get all the basics setting correct
3) Save the videos and learn different ways to distribute the videos
4) Edit and cut parts from a video
5) Share the videos onto YouTube
6) Use the webcam along with screen capture
7) Work with image capture
There are other ways to distribute your videos. Before you do that you can watch it back. It is instantly playable and can be uploaded to Moodle, Edmodo or Blackboard. Or you can distribute it in other ways. Save the recording onto your computer first. Open up the playback nice and big. You can see how easy it is to make a video.
By using your in built webcam, you can record a lecture, for example, about a topic. In this example Russell talks about King Henry VIII, but you can talk about anything that you want. If you are a teacher this is very good for recording something that you can share with your learners. With a video recording in SnagIt you can switch or jump between an image (in this example of Henry VIII) and your webcam. Although you can not have both your webcam and the image on screen at the same time, you can easily switch between the two by pausing the recording, as this tutorial shows you. Cutting bits out is also important, and with SnagIt’s editor you can cut mistakes.
Sharing your video is explored in the latter part of this full tutorial for beginners of SnagIt. If you sign in with your YouTube (Google) account, you can link or connect this account to SnagIt, so that your recordings can be easily shared directly. By choosing the unlisted option you will only be able to locate the video with the unique link, which can be shared with only those people that need to see it, not for general purposes.
Towards the end, Russell talks about a 2005 article about screen capture being used for feedback for students’ work. The simple idea of opening up written work and sending them back a feedback video generated a lot of publicity for Russell. So an example of doing this is given at the end of this tutorial, part of a complete guide to using this great tool.
#Snagit #screencapture #snagittutorial
Snagit 2019/2020- Complete beginners guide.
Теги
Snagiit 2019 beginners guideFull tutorial for beginners on snagit 2019Introductory course to SnagitQuickly get started with snagitVideo tutorial on snagitSnagit beginnerssnagit reviewsnagit scrolling capturesnagit softwaresnagit software keysnagit scrolling capture machow to use snagittechsmith snagitscreen capture softwaresnagit (software)snagit 2019 capture scrolling windowsnagit 2019 video capturetechsmith snagit video capture