I want to animate individual cells, rows, or columns in my table, MANIK
Procedure:
Duplicate the slide that has the table you want to animate. Leave the first instance of the slide untouched. For now, it is your backup, in case you have difficulty with this process, or in case you want to reuse the table later in this presentation or in another one. To duplicate the slide, select the thumbnail of the slide in the left margin in Normal view. On the Home tab of the ribbon, click the arrow next to the Copy button and then click Duplicate.
One the duplicate slide you've created, point to a border of the table, and click to select the entire table.
On the Home tab of the ribbon, in the Clipboard group, click Copy.
In the Clipboard group, click the arrow under Paste, and then click Paste Special.
Click Picture (Enhanced Metafile), and then click OK. (Enhanced metafile format helps to prevent the pasted table image table from degrading.)
Under Picture Tools, on the Format tab, in the Arrange group, click Group Button image , and then click Ungroup Button image .
The Ungroup command on the Format tab of the PowerPoint ribbon, under Picture Tools.
When prompted to convert the picture to a Microsoft Office drawing object, click Yes. For more information about the conversion process, click Show Help.
Repeat the Ungroup command a second time. Selection handles will appear on all the individual cells in the table. Click outside the table to clear these selections.
Press and hold the Ctrl key while you select the parts of the table that you want to animate.
On the Animations tab, in the Advanced Animations group, click Add Animation to open the menu of animation options:
To make the shapes enter with an effect, point to Entrance, and then click an effect.
To add an effect (such as a spin effect) to the shapes, point to Emphasis, and then click an effect.
To add an effect that makes the shapes leave the slide at some point, point to Exit, and then click an effect.






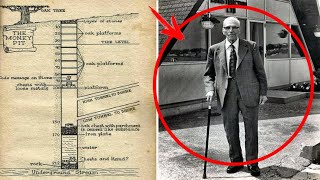































































![[中文字幕] 唯識三十頌 - 第十九講 - 觀成法師主講](https://i.ytimg.com/vi/UT-6rbimxvg/mqdefault.jpg)



