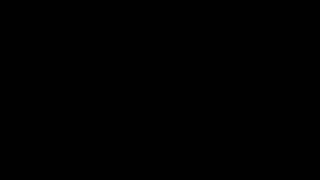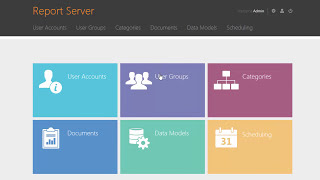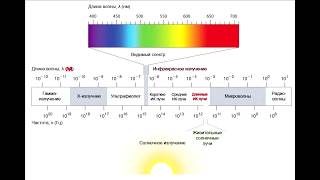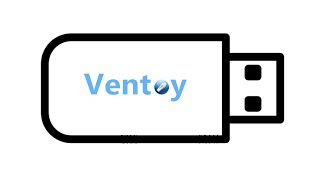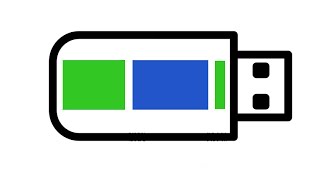Text Source:
#MESSAGES #ANDROID #TEXT #SMS #SCHEDULE #WAYS #SMS #SMS
3 Ways to Schedule SMS Text Messages on Android
Have you ever forgotten to send an SMS message and ended up causing trouble because of it? You might think about texting an important message when it’s too early, so you tell yourself to do it later but it ends up slipping your mind. Or maybe you want to automate birthday messages so friends don’t think you forgot.
A great solution to this is to schedule text messages. And you’ll find plenty of apps that let you schedule messages on Android. Let’s look at the best choices and how to schedule a text on Android.
If you’re looking for a straightforward app for scheduling SMS on Android, this is it. Do It Later allows you to schedule messages via SMS, as well as email or even Twitter.
Once you start a new reminder, you have several options to configure for it. Enter your recipient(s) and message (using voice input or templates if you like), then you can choose when to send the message.
For ease of use, you can select a time period like 30 minutes or Tomorrow. Choose the Custom option to specify an exact time to send the message or select a range. With the range option, you can have the app send your message at a random time between 1:00 and 2:00pm, for example.
If you want to go deeper, you can set up a repeating reminder or require manual confirmation before sending. Users with dual-SIM phones can even pick which SIM sends the text.
Tap the Menu button in the top-right and choose Settings to tweak how the app works. Here you can set times the app uses for general periods like Morning and Afternoon, change alert options, request a delivery report, and more.
Do It Later is free, though it does show ads. You can upgrade for $2.99 to remove ads and unlock a few extra features. To schedule texts on Android without any fuss, this is the best option for most people.
If you don’t mind trying a whole new SMS app in order to gain the functionality to schedule SMS on Android, we recommend Pulse. It’s the best SMS app for Android
To schedule a message in Pulse, all you need to do is slide out the left menu and tap Scheduled messages. From there, tap the floating Plus bubble at the bottom of the screen. Enter one or more contacts to receive the message, then select the date and time you’d like to schedule the message for.
(If you’d prefer, you can also tap the Menu button in an existing conversation and choose Schedule a message.)
Finally, enter your message as normal. If you’d like to set the message to repeat, you can do so on the final panel. This also gives you the chance to add images if needed. Hit Save, and you’re all set. Pulse shows all pending scheduled messages on the Scheduled Messages page, so you can make sure they’re set up properly.
This solution isn’t as robust as Do It Later. However, Pulse offers a clean interface, the ability to lock private conversations, customization for each conversation, and much more. If you subscribe, you can even text from your computer and other devices.
All this means you might not want to switch to Pulse just for the scheduled messages. But if you’re in the market for a new SMS app, Pulse offers a great package.
IFTTT lets you connect any two services and create applets based on triggers. For the purpose of timing a message, this works out quite well, as you can take advantage of an IFTTT applet to schedule text messages.
Start by installing the IFTTT Android app on your phone, if it’s not already. You can then use this IFTTT applet in order to schedule SMS messages using IFTTT. This relies on Google Calendar events; when a new Calendar event with specific parameters occurs, it sends a text message to the number of your choosing.
If This Then That, also known as IFTTT is a free web-based service to get your apps and devices working together. Not sure how to build your applet? Follow along with this guide.
First, choose the calendar you want to monitor. In the Keyword or phrase box, pick something to trigger the applet. Ideally, this should be something you wouldn’t normally enter in a calendar event, so a word with a pound sign (#) works well. Something like #SMS is fine.
Next, choose how long before the event the text should send. At the bottom, you’ll need to enter the destination phone number and message to send. To avoid entering the number into the applet manually every time, click the Add ingredient text and you can add variables from the Google Calendar entry.
The applet uses the event title, location, and description. Thus, one good way to set this up is the following:
Enter the recipient’s phone number in the Location field in Google Calendar. Add the corresponding Where ingredient into the Phone number field in IFTTT.
In the calendar item Description, write the message you want to send. Add the Description ingredient to Message in IFTTT.
Finally, use the Title field in Google Calendar to add the #SMS keyword (or…


![AI Generated sci-fi future cities art - Technical Evolution - AI Generated Images [AI Generated 21]](https://s2.save4k.org/pic/Lc06NH_9GF0/mqdefault.jpg)




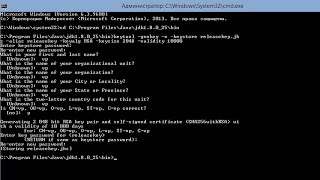


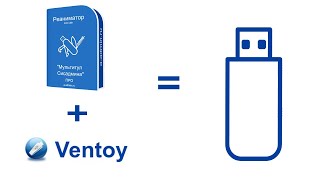
![Как работает Графика в Видеоиграх? [Branch Education на русском]](https://s2.save4k.org/pic/_j8R5vlA0ug/mqdefault.jpg)