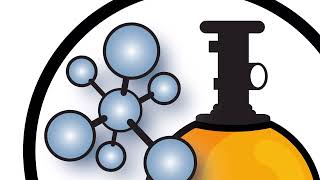There are numerous types of taxes, and their application varies greatly, depending mostly on your company’s localization. Tax can be set for a company, product, and account. Most of your country’s taxes are already pre-configured on your database when you install the fiscal localization.
To edit or create a new Tax, go to Accounting - Configuration - Taxes and open a tax or click on Create. The tax configuration page contains some basic options including:
Tax Name: This is the label you see while editing Sales Orders, Invoices, Products, etc.
Tax Computation
Group of Taxes
The tax is a combination of multiple sub-taxes.
Fixed
A fixed amount of tax can be set in the default currency. The amount remains the same, regardless of the Sales Price.
Percentage of Price
The tax’s amount is computed by multiplying the Sales Price by the tax’s percentage.
Percentage of Price Tax Included
The tax’s amount is a percentage of the Total.
Active
Only Active taxes can be added to new documents.
Tax Type
The Tax Type determines where the tax is selectable
There are three scopes available:
Sales: Customer Invoices, Product’s Customer Taxes, etc.
Purchase: Vendor Bills, Product’s Vendor Taxes, etc.
None: A tax cannot be used by itself, however, it can still be used in a group
Tax scope
Restricts the use of taxes to a type of product(Services, Goods)
Definition tab (Repartition of taxes)
Allocate with precision the amount of the taxable basis or percentages of the computed tax to multiple accounts and Tax Grids.
This repartition line contains:
Based On:
Base: the price on the invoice line
% of tax: a percentage of the computed tax.
Account: if defined, an additional Journal Item is recorded.
Tax Grids: used to generate Tax reports automatically, according to your country’s regulations.
Advanced Options tab
Label on Invoices
The label of the tax, as displayed on each invoice line in the Taxes column.
Tax Group
Select to which Tax Group the tax belongs.
Include in Analytic Cost
With this option activated, the tax’s amount is assigned to the same Analytic Account as the invoice line.
Included in Price
With this option activated, the total (including the tax) equals the Sales Price
Affect Base of Subsequent Taxes
With this option, the total tax-included becomes the taxable basis for the other taxes applied to the same product.
You can configure a new Group of taxes to include this tax, or add it directly to a product line.
To set default tax for the company go to Settings- Default taxes - Assign default Sales tax and Purchase tax for your company
Default tax can be set for a product in its configuration. Inside the product configuration form, you can see a field ‘Customer Taxes’ which can be used to set multiple taxes for the product.
Video Contents
00:00 Introduction
00:59 Setting Default Tax
06:17 Configure Different Types of Taxes
11:28 Distribution for Invoices
#odoo14 #odoo #odoo14features
How to Set up Taxes in Odoo Sales | Odoo 14 Community
Теги
odooodoo erpcybrosys odooset up taxes in odoo 14how to manage withholding taxes in odoo 14how to set up taxes in odoo 14?withholding taxes in odoowithholding taxes in odoo 14manage withholding taxes in odoo 14manage odoo cash basis taxes in odoosetup taxes in odootaxes in odoohow to use odoo salescustomer taxes in odooodoo 14 salescustomer taxes in odoo14odoo15 in customer taxescreate a new sales tax in odoohow to setup payment terms in odoo