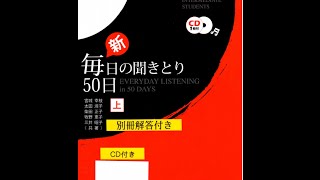In this video, I cover how to set up an installation of Pop!_OS 22.04 LTS for gaming.
Step 1. Install the Correct GPU Driver & Kernel For Your Hardware.
[ Ссылка ]
Pop!_OS is unique in that it offers two ISO files for installation.
One that includes the proprietary Nvidia driver, for people with Nvidia GPUs, and one for people that have Intel or AMD GPUs.
System 76, the makers of Pop!_OS also keep their ISOs up to date, meaning it is likely that when you install Pop OS for the first time, you will be using the latest driver available.
In other words, if you keep your system up to date, you will always be running the latest driver available.
On a related note, Pop OS now updates the kernel in-between releases, so for people with newer AMD hardware, you no longer must manually update the kernel.
Step 2. Install Steam and Enable Proton Support for Your Entire Steam Library.
Steam can be installed from the Pop Shop, but make sure that you choose the Pop OS version, and not the Flatpak.
The latter is for more advanced users who want the sandboxed version of Steam and understand the shortcomings of that method.
Once Steam is installed, launch, update, and then sign in with your account.
Next we need to enable Proton globally so that we can play some Windows developed games on Linux.
First, navigate to Steam, Settings, Steam Play, and tick both Enable Steam Play for supported titles, and Enable Steam Play for all other titles.
You will find it will give the option to choose either Proton Experimental, or stable builds of Proton.
In 99% of cases, stick with Proton Experimental, which just means it will include fixes for games that might not have been fully tested yet.
You can always manually select a stable build on a game-by-game basis later if you find a game does not launch.
Either way, once done, click OK and restart Steam.
At this point, the process of installing games is identical to Windows, select a game, follow the installation process and launch the game as normal.
Step 3. Use Lutris to Play Games Outside of Steam.
[ Ссылка ]
Lutris can be installed from the Pop Shop, and once installed, launch.
The use of Lutris is simple, either click on the store you have a library in under Sources, sign into your account, and the games should appear in the right panel.
Alternatively, if you have games not natively supported by Lutris, then click the + symbol at the top left, and choose the appropriate option, in most cases you will be using the Search the Lutris website for installers option.
From here search for game and follow the installation instructions.
In most cases once the installation is finished, you can launch the game, by selecting it and pressing the Play button.
However, if you want to be more granular with your installation, right click on the selection and click the configure option, and under Runner and System options you will find a wide variety of toggles to tweak the game to your liking.
#popos #linux #gaming
Social Media Links
Discord - [ Ссылка ]
Facebook - [ Ссылка ]
Mastodon - [ Ссылка ]
Reddit - [ Ссылка ]
Twitter - [ Ссылка ]