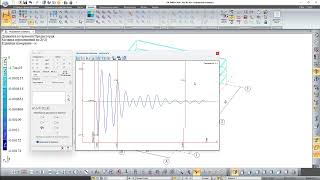A tutorial on how to disable Face ID for private browsing on your iPhone 11. Turn off private browsing on any iPhone model.
Keeping your browsing habits private is crucial, but turning off Face ID for incognito mode might be the way to go if you're not bothered or if you feel you don't need it.
Face ID is a convenient feature whenever you may want extra privacy, especially when browsing the web. Disabling Face ID for private browsing ensures access to your private tabs without restrictions.
How To Disable Face ID For Private Browsing In Safari On iPhone 11:
How To Disable Face ID For Private Browsing In Safari On iPhone 11 Pro:
How To Disable Face ID For Private Browsing In Safari On iPhone 11 Pro Max:
How To Turn OFF Face ID For Private Browsing In Safari On iPhone 11:
How To Turn OFF Face ID For Private Browsing In Safari On iPhone 11 Pro:
How To Turn OFF Face ID For Private Browsing In Safari On iPhone 11 Pro Max:
How To Deactivate Face ID For Private Browsing In Safari On iPhone 11:
How To Deactivate Face ID For Private Browsing In Safari On iPhone 11 Pro:
How To Deactivate Face ID For Private Browsing In Safari On iPhone 11 Pro Max:
Step 1: Launch the Settings app and scroll all the way down to the "Apps" option. For any older iOS, you should just see the apps list.
Step 2: Scroll down through the Apps menu and look for the "Safari" app. Tap on it to access the Safari browser settings.
Step 3: Once you’re in the Safari browser settings, look for the “Require Face ID to Unlock Private Browsing” option, under the 'Privacy & Security' section. It should have a toggle button next to it.
Step 4: Toggle off the switch next to "Require Face ID to Unlock Private Browsing" to disable Face ID specifically for Safari's private browsing mode. Your Face ID will be scanned and this feature will be disabled.
This will prevent Face ID from automatically filling in saved passwords and information while browsing privately.
Step 5: Once you have disabled Face ID for Safari, proceed to use Safari for private browsing without Face ID unlocking it.
Open Safari and tap on the tabs icon at the bottom right corner of the screen. Then, tap on “Private” to enter private browsing mode. This ensures your browsing history is not saved, and cookies are not stored.
Note: It's important to remember that disabling Face ID for Safari's private browsing mode will only prevent Face ID from unlocking your private browsing on Safari. It does not affect other security features such as Touch ID or your device passcode.
-----My Gear for YouTube videos-----
Main Camera (iPhone 13 pro): [ Ссылка ]
Tripod: [ Ссылка ]
Cell Phone Tripod Adapter: [ Ссылка ]
Lights: [ Ссылка ]
As full disclosure, I use affiliate links on this channel and purchasing through these links earns me a small commission. The price you pay will be the same!
Website: [ Ссылка ]
Facebook: [ Ссылка ]
Twitter: [ Ссылка ]
Instagram: [ Ссылка ]
How To Disable Face ID For Private Browsing In Safari On iPhone 11
Теги
How To Disable Face ID For Private Browsing In Safari On iPhone 11Disable Face ID For Private Browsing In Safari On iPhone 11iPhone 11 How To Disable Face ID For Private Browsing In SafariiPhone 11 Disable Face ID For Private Browsing In SafariSafari How To Disable Face ID For Private Browsing iPhone 11Safari Disable Face ID For Private Browsing iPhone 11iPhone 11 Disable Private Browsing With Face ID In SafariiPhone 11 Turn OFF Lock Private Browsing In Safari With Face ID