As a user of Dynamics 365, you can face the task to create Word or Excel files from existing Dynamics 365 entries. It can be a Contract that you need to physically sign from Opportunity entry or some Invoice that you need to send to your customer with data from Invoice entry.
All that can be done by built-in functionality. In this video, we will review how to do that.
____________________________________________
► CONTACTS & LINKS
Need professional advice? Feel free to contact the UDS team
Skype: live:uds_ddt
Email: info@uds.systems
Email: addons@uds.systems (support for UDS add-ons users)
WhatsApp: +38 095 383 9341
____________________________________________
Hello, my name is Eugene.
I'm Dynamics CRM/365 Specialist from Ukraine with 5 years of experience in foreign projects.
If you need to create a Word file from Dynamics - first what you need to do, is to create Word Template for the needed entity.
You should go to Settings – Templates – Document Templates and then create New Template.
On Popup, you should select the type of document that you want to generate. It can be Excel or Word. We will proceed with Word Template. Also, you should select the entity for which you want to create it. I will create one for Opportunity. If you want to get data from related entities to your Template - on next window you will be able to select them. I will select Account and Opportunity Products. And click Download Template.
Word File will be loaded to your PC.
After you will open your file you should enable Word extensions for developers.
Click File - Options - Customize Ribbon - enable Developer and click OK button
After that, the Developer tab will appear on Word Ribbon. Open it - Click on XML Mapping Pane - On Custom XML Part select Microsoft CRM XML.
After you expand it, you will see all the needed attributes. If you want to insert an attribute - right-click and select the needed format. I will select Plan_Text and click Insert Control.
The first variable was added to your Template. In the same way, you can add all needed variables. Also, you can combine them with static text.
If you want to add attributes from related entities - you will see them (if you have selected relationships while exporting Template from CRM). I can choose Opportunity Products and Opportunity Parent Account.
Also, you can insert a Table with multiple entries. For example, Products from Opportunity.
To do that - add Table - select row, go to Opportunity Product in XML Mapping -
Insert Content Control - Repeating. Select the cell and insert the attribute. First will be the product name. The same for the price per unit.
After you have finished the configuration of your Template - Save it and navigate back to Dynamics.
On the Templates page click Upload Template - select already created Word File and Upload it.
Also, you will be able to set up Security roles for your Template. By default, it will be enabled for all Security roles.
Now we can check how it works. I will open any Opportunity - Select Word Templates - and click on the already created Template.
Word File with Data from Opportunity will be downloaded.
That’s it. You don’t need to create files manually anymore.
Pay attention that you need to save your source Template file somewhere on your PC. If you will need to change the existing Template in CRM, you will be able to do that only from your source file, If you will lose it, the only way to change Template - will be the creation of a new one.
If you have any problems or questions, feel free to contact me.
More helpful videos on our website- uds.systems.
Thanks for watching this video!
Have a great day.






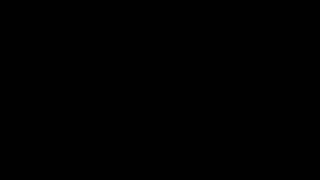
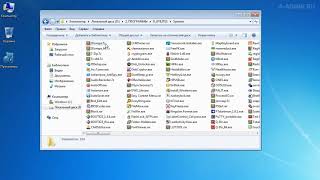



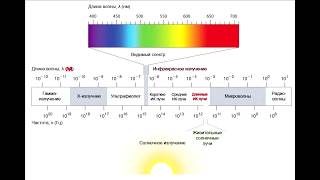













































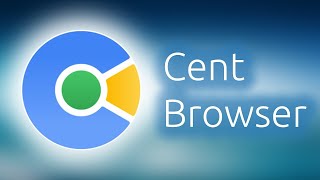


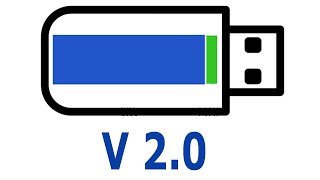


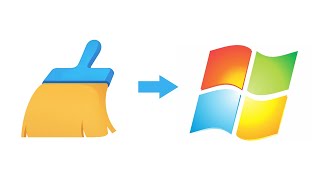

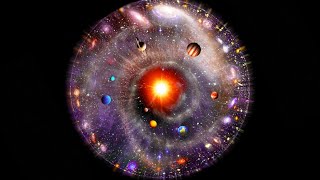

![AI Generated sci-fi future cities art - Technical Evolution - AI Generated Images [AI Generated 21]](https://s2.save4k.org/pic/Lc06NH_9GF0/mqdefault.jpg)






