Confira as melhores dicas para o seu Galaxy Tab S6 Lite!
🛒 Compre acessórios BARATOS para o S6 Lite: [ Ссылка ]
▶️ Assista ao review do S6 Lite: [ Ссылка ]
≈ ≈ ≈ ≈ ≈
00:00 - Introdução
00:20 - Apps em modo janela (pop up)
00:39 - Apps em modo tela dividida
00:49 - Anotações rápidas
01:01 - Anotações com a tela apagada
01:14 - Editar dock de navegação
01:30 - Alterar botões de navegação
01:37 - Ativar modo DeX
01:55 - Escrevar em arquivos PDF
02:14 - Cadernos nos Samsung Notes
02:30 - App de desenho
02:48 - Pasta Segura
≈ ≈ ≈ ≈ ≈
O Galaxy Tab S6 Lite possui diversas funções úteis que aumentam a sua produtividade. Nesse vídeo, reunimos alguns dicas para você usar melhor o seu aparelho no dia a dia!
A Samsung tem um sistema muito completo e dentre as várias funções, estão a de deixar os apps em modo janela ou em modo de tela dividida. Para utilizar vários programas ao mesmo tempo, abra algum aplicativo, entre no gerenciador de tarefas, toque no ícone do app e depois escolha a opção de “exibição popup”. Você pode aumentar ou diminuir o popup tocando e segurando nas bordas da janela.
Para usar os apps em janela dividida o processo é o mesmo. No gerenciador de tarefas, toque sob o ícone, escolha o “modo de tela dividida” e depois abra outro app para dividir a tela.
Outro recurso muito útil é o de anotações rápidas. Para usar, aproxime a caneta do tablet e toque no ícone preto que aparecerá no canto direito. Se abrirá um menu, em que você pode fazer uma anotação rápida, abrir o app de desenhos, realizar traduções e mais.
Também dá para fazer anotações rápidas com a tela apagada. Novamente aproxime a caneta da tela e toque no botão de ação da caneta. Vão abrir algumas opções para você escolher a cor e a espessura da caneta. Para guardar no app Notes, é preciso somente tocar em “salvar”.
O software da Samsung conta com uma dock, que fica na parte de baixo durante a navegação. Para alterar os ícones exibidos, volte na tela de inicial, toque e segure no app desejado e arraste para a dock. Você também pode retirar ícones ou inverter a ordem deles.
Para alterar o modo de navegação do sistema, vá nas configurações, depois em visor e escolher a navegação por botões ou por gestos.
O S6 Lite possui o suporte ao Modo Dex, que deixa o sistema no estilo desktop. Para ativar, vá nas configurações, “aparelhos conectados” e depois “Samsung Dex”. Agora, o software ficará bastante parecido com o Windows, abrindo os apps em modo de janela e mais. Para sair, toque no ícone do canto superior esquerdo e depois “sair do Dex”.
Com o app Samsung Notes, você pode fazer anotações, escrever sobre documentos PDF e mais. Para escrever em documentos, baixe o arquivo PDF no aparelho, abra o Samsung Notes, toque neste ícone para importar o PDF e escolha o arquivo desejado. Agora, com o documento aberto clique em “editar”. Você pode escolher a cor e o tipo de caneta, anotar sobre as páginas, grifar trechos, etc.
No app Notes, você também pode separar as anotações por pastas ou cadernos. Basta tocar no menu sanduíche no canto superior esquerdo, ir em “pastas” e tocar nos três pontinhos no canto direito e depois em “criar pasta”. Para mover o arquivo para dentro da pasta, toque sobre ele por alguns segundos e escolha a opção “mover”, informando a pasta desejada.
O S6 Lite conta com um app completo para fazer desenhos. Ele é o Penup. Por lá, você pode colorir imagens, dá para aprender a desenhar com o recurso “desenho ao vivo” e é possível ainda desenhar em cima de imagens ou ilustrar livremente, escolhendo o tipo de caneta, as cores, o tamanho do traço e mais.
Por fim, baixando a barra de notificações e indo na função “pasta segura”, você configura uma senha e esconder imagens, arquivos, contatos e notas. Também é possível adicionar apps de banco, e-mail e muito mais, tocando no ícone de mais.
E aí, gostou das dicas? Conta pra gente nos comentários e até a próxima.






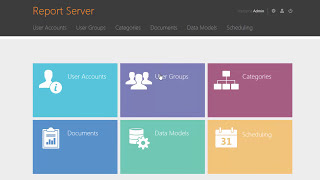






















































![НЕ ВЫБРАСЫВАЙ диодные ЛАМПЫ это Простой способ их восстановить и использовать [Компанец ДА]](https://s2.save4k.su/pic/yXcC3NY9bCc/mqdefault.jpg)







![- ОБУЧЕНИЕ - Cделать прошивку в редакторе самостоятельно [ Тюнинг Stage 1 ]](https://s2.save4k.su/pic/2PUcheTshC0/mqdefault.jpg)


