Hey everyone! Today, I'm going to walk you through how to fix that pesky error message on Windows 10 or 11 that says, "You need permission to perform this action." It's a common issue, but don't worry, I've got some simple steps to help you solve it.
Timestamps:
0:00 - Introduction
0:08 - Steps to Fix the Error
0:14 - Right Click and Security Tab
0:17 - Edit Permissions
0:54 - Change Owner
1:03 - Verify Account and Apply Changes
1:21 - Encrypt Contents
1:26 - Check for Locking Software
Step 1: Check Your User Account
First up, make sure you're logged in with an administrator account. If you're not, switch to an admin account because it has the necessary permissions to change file settings.
Step 2: Take Ownership of the File or Folder
Right-click on the file or folder you're having trouble with.
Select 'Properties', and then go to the 'Security' tab.
Click on 'Advanced' and then find the 'Owner' section at the top.
Click 'Change', type your administrator account name, and press 'Check Names'.
Once your account is verified, click 'OK'.
Check the box that says 'Replace owner on subcontainers and objects' if you're dealing with a folder.
Apply the changes and close the windows.
Step 3: Adjust Permissions
After taking ownership, go back to the 'Security' tab in the file or folder's properties.
Click 'Edit' to change permissions.
Select your account, check the 'Full control' box, and then click 'Apply' and 'OK'.
Step 4: Disable User Account Control Temporarily
Sometimes, User Account Control (UAC) can interfere. To disable it:
Type 'User Account Control' in the search bar and open it.
Drag the slider down to 'Never notify' and click 'OK'.
Remember, this makes your computer more vulnerable, so turn it back on once you're done.
Step 5: Check for File Encryption or Locking
Right-click the file, select 'Properties', and go to the 'General' tab.
Click on 'Advanced' and make sure 'Encrypt contents to secure data' is unchecked.
Also, ensure no other software is locking the file, like an antivirus.
Step 6: Use Command Prompt
If all else fails, open Command Prompt as an administrator.
Use the 'takeown' and 'icacls' commands to take ownership and grant permissions.
Facebook:- [ Ссылка ]
Twitter:- [ Ссылка ]
Website:- [ Ссылка ]
Subscribe Link :- [ Ссылка ]
Disclaimer:
***The following video abides by the YouTube Community Guideline. Footage used in this video is for educational purposes.
***The footage used in this video follows Fair Usage Policy “Under Section 107” of the “Copyright Act 1976”. If you have any copyright issues, please send us an email or let us know by commenting below.





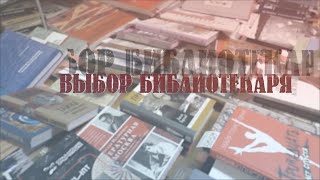

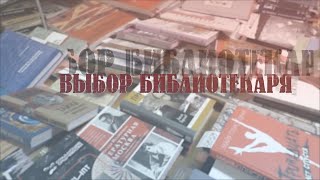

































































![Python - Полный Курс по Python [15 ЧАСОВ]](https://s2.save4k.org/pic/cfJrtx-k96U/mqdefault.jpg)
