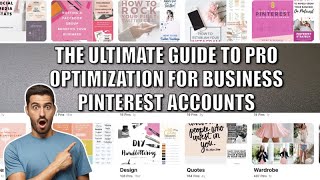==To view written instructions click "show more" down below==
This video covers the process to install Canon IR Series Printer Driver manually on Windows 7. Make sure to have downloaded the proper printer driver and know what the IP address of the machine.
Please follow the step by step instructions below.
1. Click "Start" and select "Control Panel"
2. Select "Devices and Printers" from the list. (if your list looks different from shown in this video you may change the view by changing the view on top right of the control panel window)
3. Click "Add a Printer"
4. Select "Add a local printer" and click "Next"
5. Select "Create a new port" and from the drop down menu select "Standard TCP/IP Port" and click "Next"
6. Hostname or IP address: input IP address of the printer (Ex. 192.168.1.xxx) and uncheck "Query the printer and automatically select the driver to use" and click "Next"
7. Click "Have Disk" and click "Browse" and search for the driver that have been downloaded. (If you followed this tutorial from the beginning it should be in your desktop)
8. When you open the driver folder you should only see 1 file. Highlight the file and click "Open" and click "Ok"
9. Search for your copier model from the list and click "Next" (some models share driver.) (Ex. Canon iR5055/iR5065 PCL5e)
10. If you have multiple printer drivers installed on your computer I recommend adding a label after the driver name or otherwise leave the name as it is. And click "Next"
11. Wait until Windows installs the printer driver.
12. Select "Do not share this printer" and click "Next"
13. If you choose to set the printer default check the box if not leave it blank. Don't need to Printer test page now. Will do this in Default setting video.
After the installation please view our other video
"How to Change Default Setting on Canon IR Series Printer Driver"
It is extremely important that you change the default settings after installation.



























































![✅Your Personal Flying Platform The William's X Jet - [ WASP ]™](https://i.ytimg.com/vi/27HaGvHzbgQ/mqdefault.jpg)