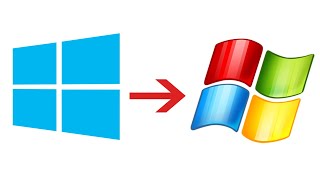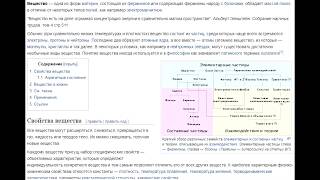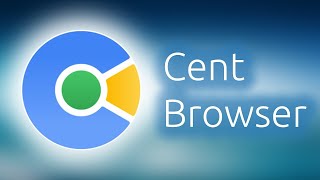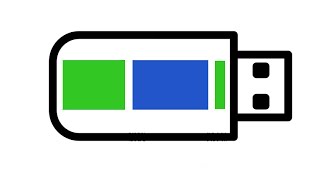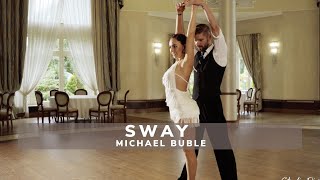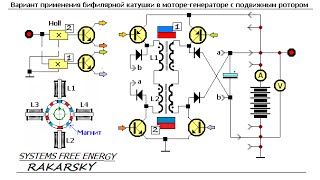When the search bar in Windows 11 and Windows 10 is not functioning properly, several factors could be at play: like Windows Search Service Issues: If the Windows Search service is disabled or not running, the search bar won't function as expected. it can also be caused by Corrupted Process: Issues with the Search UI process responsible for managing the search bar can cause it to malfunction. To address these search bar issues, you can try the following solutions.
Problems resolved in this guide:
fix windows search bar not showing results not working windows 11
windows 11 search bar not showing results
fix windows search bar not working
windows search bar not showing results
why does my search bar not work windows 11
how to fix search bar not working in windows 11
search bar won't work windows 11
windows 10 search bar does not work
why does my search bar not work on windows 11
how to fix windows search bar not working windows 10
how to fix search bar not working in windows 10
how to fix search bar on windows 11
windows 11 search bar does not show results
search results not working in windows 11
search bar not showing on windows 11
To troubleshoot search bar issues in Windows 10:
Restart Windows Search Service: Open the Services application, locate the Windows Search service, and ensure that it's set to Automatic startup. Restart the service to see if it resolves the problem.
Rebuild Search Index: Go to Settings Search Searching Windows, and select "Indexing Options." Click on "Advanced," then "Rebuild" to recreate the search index from scratch.
Check Cortana and SearchUI Processes: Use Task Manager to verify that the Cortana and SearchUI processes are running properly. End any instances of these processes that appear to be stuck or consuming excessive resources.
Run System File Checker (SFC): Open Command Prompt as an administrator and run the command "sfc /scannow" to scan for and repair corrupted system files.To troubleshoot search bar issues in Windows 10:
Restart Windows Search Service: Open the Services application, locate the Windows Search service, and ensure that it's set to Automatic startup. Restart the service to see if it resolves the problem.
This troubleshooting guide will work Windows 11 operating systems (Home, Professional, Enterprise, Education) and desktops, laptops, tables and computers manufactured by the following brands: Asus, Dell, HP, MSI, Alienware, MSI, Toshiba, Acer, Lenovo, razer, huawei, dynabook, LG , vaio, surface among others.
▬▬▬▬▬▬▬▬▬▬▬▬▬▬▬▬▬▬▬▬▬▬▬▬▬▬▬▬
》 CHAPTERS 《
00:00 Intro
00:27 Solution 1
01:43 Solution 2
02:57 Solution 3
04:20 Outro