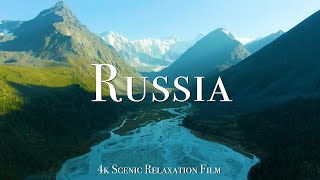In today’s video, you will learn how to create a certificate in a Google Docs using Certifier in just a couple of minutes!
-
Feel free to browse the links below:
➡ Try Certifier for free: [ Ссылка ]
➡ Check also this article on how to make certificates in Google Docs: [ Ссылка ]
➡ See also the next video on how to make a certificate in Word: [ Ссылка ]
----------------------------------------------
First off, log in to your Google account. Then, you need to find yourself a free editable certificate template that you can customize. Go to cerifier.io/templates/google-docs and browse through the templates to find the one that fits your branding and agenda. Choose whether you want a landscape or portrait orientation of a certificate (psst! You can also edit certificates online in Certifier for free!) and simply download it in Google Docs. The certificate will appear as a copy in your Google Drive.
Let’s start the process of making a certificate in Google Docs and personalizing it to your liking. You can change the size of your certificate if you want to. They come in predefined A4 proportions, which is the most common size of a certificate.
Now it is time to customize your certificate template. Add a title, change the font size, add a recipient name and change the certificate wording to your liking. Don't forget to add the issue date and certificate ID. Plus, you can add a badge and personalize it by changing the text.
Before previewing the certificate, it is a good idea to add your company logo. The best way to do this is to upload the logo in a PNG format, which means it doesn't have a background and can be easily added to a certificate you're editing. Resize and reposition it to your liking so that it fits well with the other elements.
Once the certificate is finished, you can send it via email directly from Google Docs. Add a recipient's email address, subject, message body, and select a file type of the certificate that a recipient will receive. The default file type is PDF, which means your recipient will receive exactly that certificate in PDF format. Now you can send certificate using Google Docs.
While Google Docs can help you personalize certificate templates, it is limited when it comes to generating and sending multiple certificates at once. That's where Certifier comes in, helping you automate the entire certification process. So if you need to send emails to your recipients in bulk, Certifier is the best option for you!
Follow the timestamps below to jump to whatever section you are interested in!
JUMP TO SECTIONS:
00:00 - Intro
00:45 - Copy template to Google Drive
02:50 - Add title
03:46 - Add recipient name
04:09 - Add description
05:04 - Add authority
06:01 - Add date
06:08 - Add certificate ID
06:19 - Add badge
06:36 - Add your logo
07:44 - Email certificate
08:11 - Save in PDF
08:41 - Print certificate
09:03 - Generate certificates in bulk
#certifier #makeacertificateingoogledocs #makingacertificateingoogledocs #createcertificateingoogledocs #howtocreateacertificateinagoogledocs
----------------------------------------------
GET IN TOUCH WITH US:
► Certifier: [ Ссылка ]
► YouTube: [ Ссылка ]
► LinkedIn: [ Ссылка ]
► Pinterest: [ Ссылка ]
How to Make a Certificate in Google Docs in 9 Minutes!
Теги
how to make a certificate in google docshow do I create multiple certificates in Google Docshow to make a certificate of completion for multiple attendees in google docshow to create certificate in a google docsmake a certificate in google docsmaking a certificate in google docshow to create a certificate of completion in google docsfree certificate template google docs