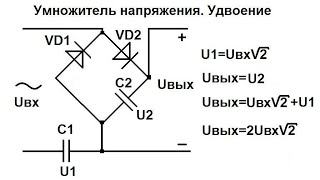This topic describes how to import the disk image. Perform the relevant procedure for your type of software.
From the installation package, extract the PTA-Img-VMWare.zip file.
Log on to the Hyper-V machine.
2. From the installation package, extract the PTA-Img-HyperV.zip file.
3. Open the Hyper-V Manager and, in the list of Hyper-V servers, select the Hyper-V server to which you will import the image.
4. From the Action menu, select New and then Virtual Machine…; the New Virtual Machine wizard appears.
5. In the Specify Name and Location page, in the Name field, specify the name of the new virtual machine.
6. In the Assign Memory page, in the Startup memory, specify the size of required RAM memory in MB. For more information, see PTA Server System Requirements.
7. In the Configure Networking page, select the network connection to use.
8. In the Connect Virtual Hard Disk page, select Use an existing virtual hard disk, then click Browse and select the unzipped *.vhd file.
9. Click Finish to create the new virtual machine and import the PTA image; the new virtual machine appears in the list of virtual machines.
10. Select the new virtual machine, then from the Action menu, select Settings …; the Settings window for the selected virtual machine appears.
11. In the Hardware list, select Processor; the Processor details appear.
12. Specify the number of virtual processors, as defined in PTA Server System Requirements, then click OK.