Although Windows 10 is quite a reliable system (well, rarely), over time, you can come across a lot of problems. You may have issues with starting up or shutting down, excessive memory usage, performance running apps, battery draining quickly, among many other issues, and when any of this happens, resetting to factory settings will come in handy.
If you're experiencing persistent performance issues, Windows 10 ships with various recovery options to reset the system to factory settings keeping or removing your files to resolve common problems and improve performance. There's even an option to use the original image, instead of a custom manufacturer recovery image that may contain bloatware and settings you don't need.
So, let's take a look at three different methods to reset your computer to its factory settings without losing your files or erasing everything.
HOW TO FACTORY RESET WINDOWS 10 USING KEEP MY FILES OPTION
To reset Windows 10 to its factory default settings without losing your files, use these steps:
1. Open Settings.
2. Click on Update & Security.
3. Click on Recovery.
4. Under the "Reset this PC" section, click the Get started button.
5. Click the Keep my files option.
6. Click the Next button button.
7. (Optional) Click the List of apps to be removed option.
8. Check the apps that you'll need to reinstall after the reset to factory settings.
9. Click the Back button.
10. Click the Reset button.
Once you complete the steps, the device will reset to the factory settings preserving your files during the process.
HOW TO FACTORY RESET WINDOWS 10 USING REMOVE EVERYTHING OPTION
To use the reset feature removing everything on a computer that you use for working at home or gaming, use these steps:
1. Open Settings.
2. Click on Update & Security.
3. Click on Recovery.
4. Under the "Reset this PC" section, click the Get started button.
5. Click the Remove everything option.
6. (Optional) Click the Change settings option.
7. (Optional) Turn on the Data erasure toggle switch.
Quick note: Use this option if you're preparing the device for sale. Otherwise, if you're trying to refresh the installation, the default reset settings are more than enough.
8. (Optional) Turn on the Data drives toggle switch to erase the Windows 10 installation drive and any other storage drive connected to your computer.
9. Click the Confirm button.
10. (Optional) Click the Show me the list of drives that will be affected option to see drives that will be erased during the reset process.
11. Click the Back button.
12. Click the Next button.
13. Click the Reset button.
After you complete the steps, the wizard will wipe out the system drives depending on your selection, and it'll reinstall a copy of Windows 10 restoring the factory settings.
On Windows 10, a clean installation is the best option to erase the hard drive to start from scratch when your device is on Windows 10, a clean installation is the best option to erase the hard drive to start from scratch when your device is having problems. For instance, using this approach can help to resolve performance, startup, shut down, memory, and apps issues. In addition, it's an effective method to delete viruses and virtually any kind of malware, and it can even help to improve battery life on laptops and tablets.
➤ DOWNLOAD LINKS:
✓ [ Ссылка ]
➤ MORE INFORMATION & RESOURCES:
✓ [ Ссылка ]
✓ [ Ссылка ]
How to Reset Windows 10 PC to Factory Settings [2021 Guide]
Теги
windows 10 keeps restartingwindows 10 keeps restarting loopwindows 10 keeps restarting after shutdownwindows 10 keeps restarting after loginwindows 10 keeps restarting at loginwindows 10 keeps restarting with blue screenwindows 10 keeps restarting after installwindows 10 keeps restarting during installationwindows 10 keeps restoring previous version of windowsBOOT_DEVICEINACCESSIBLE_BOOT_DEVICEdellhpacerasustoshibalenovoin 20212021





![Как работают Жёсткие Диски? [Branch Education на русском]](https://s2.save4k.su/pic/GSU41Vx0794/mqdefault.jpg)

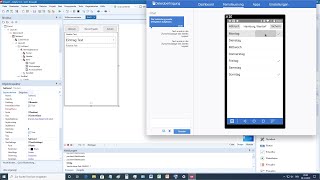







![Как работают Видеокарты? Исследуем архитектуру GPU [Branch Education на русском]](https://s2.save4k.su/pic/8bhpDYELmQc/mqdefault.jpg)









































![Как работают Цифровые и Аналоговые часы? [Branch Education на русском]](https://s2.save4k.su/pic/0m-YZkExYZ0/mqdefault.jpg)



![Как работает Электронный Микроскоп? Фотографируем атомы [Branch Education на русском]](https://s2.save4k.su/pic/yersyHx6MZc/mqdefault.jpg)











