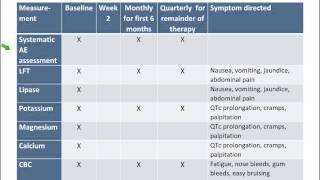How to Clear the Printer Queue/Spooler In Windows 11
Sometimes, documents you’re printing get stuck in the printer’s queue, preventing further documents from being printed. Here’s how to fix it when that happens.
Whether you’re using a local or shared network printer, sometimes printing doesn’t go quite right. If you’ve tried troubleshooting obvious printer problems—paper jams, no paper, low ink or toner, or simply restarting the printer—it’s time to turn your attention toward the print queue. Often, simply clearing and restarting the print spooler—the software that prepares and manages printing documents—can fix the problem. If that fails, you may need to cancel one or more documents in your print queue and see if that gets things going again.
Issues addressed in this tutorial:
clear printer queue windows 11
clear printer queue access denied
clear printer queue windows
clear printer queue hp
clear printer queue without admin
clear printer queue remotely
how to clear printer queue
how to clear printer queue windows 11
clear printer queue in windows 11
clear printer queue windows 11 cmd
This tutorial will apply for computers, laptops, desktops, and tablets running the Windows 11 operating system (Home, Professional, Enterprise, Education) from all supported hardware manufactures, like Dell, HP, Acer, Asus, Toshiba, Lenovo, Huawei and Samsung.
How to Clear the Printer Queue/Spooler In Windows 11
Теги
dellhpacerasustoshibalenovotabletlaptopwindows 11windows 11 homewindows 11 prowindows 11 dellwindows 11 hpwindows 11 acerwindows 11 asusclear printer queue windows 11clear printer queue access deniedclear printer queue windowsclear printer queue hpclear printer queue without adminclear printer queue remotelyhow to clear printer queuehow to clear printer queue windows 11clear printer queue in windows 11clear printer queue windows 11 cmd