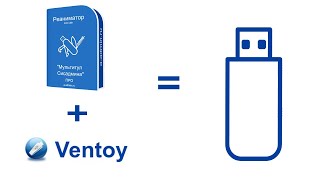Video kita hari ini adalah: Cara Atasi "Your PC Did Not Start Correctly" Windows 10 dan 11.
Apakah kamu mengalami hal seperti ini: "Your PC did not start correctly" : PC Kamu tidak start/mulai/boot dengan benar
Mau tahu penyebab dan cara mengatasinya?
Tonton video ini sampai selesai: Cara Atasi "Your PC Did Not Start Correctly" Windows 10 dan 11.
Timestamps
00:00 - Intro (Pembuka)
01:09 - Beberapa Penyebab error tersebut.
02:06 - 1. Restart PC kamu
02:55 - 2. Gunakan Startup Repair
03:50 - 3. Gunakan Safe mode
05:12 - 4. Jalankan system restore
06:12 - 5. Jalankan SFC scan
07:18 - 6. Jalankan DISM scan
08:34 - 7. Hapus Windows update yang bermasalah
08:59 - 8. Perbaiki Windows Boot Configuration Data
10:38 - 9. Instal ulang Windows kamu
11:02 - Closing
ada beberapa penyebab kenapa error : Your PC did not start correctly terjadi.
1. komputer kehilangan daya selama proses boot, baik itu yg pakai baterai ataupun desktop yg pake listrik (biasanya Desktop)
2. Kamu matikan komputer sebelum Windows dapat boot
3. Ada driver hardware yang bermasalah
4. Windows update Terbaru
Sekarang mari kita langsung saja ke cara untuk mengatasinya:
1. Restart.
Ini adalah cara termudah yang bisa kamu lakukan.
Kalau error itu sifatnya sementara, maka Restart bisa mengatasinya
tapi kalau belum bisa kita lanjut ke cara kedua.
2. Gunakan Startup repair.
- kamu pilih advanced option (Lihat gambar diatas)
- Troubleshoot
- advanced options
- Startup repair (biasanya kamu diminta memasukan akun dan Password kamu)
kalau belum bisa teratasi masuk kembali ke troubleshoot
3. Masuk ke safe mode
Advanced options Troubleshoot Advanced options Startup Settings Restart
DI RESTART pilih safe mode (pencet 4 atau F4)
Kalau berhasil masuk safe mode itu tanda baik.
Sekarang coba restart semoga bisa masuk windows kamu sekarang.
Kalau belum lanjut ke 4
4. Jalankan system restore (Semoga kamu punya)
From the error screen, click Advanced options System Restore. (Kanan bawah)
Fitur ini butuh waktu dari 5 menit sd 60 menit.
5. Jalankan sfc scan di safe mode
Advanced options
Command prompt
Tulis SFC scannow
6. Jalankan dism scan di safe mode
Advanced options
Command prompt
7. Hapus windows update lewat safe mode (kalau kamu baru saja update windows kamu)
8. Perbaiki Windows Boot Configuration Data (BCD)
Data Konfigurasi Boot (BCD) adalah kumpulan data yang digunakan oleh Microsoft untuk mem-boot komputer Windows kamu.
PC kamu mungkin gagal booting jika file yang menyusun BCD rusak atau hilang.
Ketik: bootrec /fixmbr Lalu Enter.
Ketik: bootrec /fixboot lalu Enter.
Ketik: bootrec /rebuildbcd Lalu Enter
Setelah selesai exit dan restart
9. Instal ulang (Kalau 8 cara diatas tidak bisa mengatasinya)
Berikut ini beberapa video yang juga berguna untuk kalian:
1. 10 Penyebab Windows 11 Kamu Lambat dan Cara Mengatasinya
[ Ссылка ]
2. Suka Duka 6 Bulan Menggunakan Windows 11
[ Ссылка ]
3. 11 Cara Mempercepat Windows 11 Dijamin Ngebut dan Berhasil || 100 Persen Ngacir
[ Ссылка ]
Bagi teman-teman yang baru saja menonton video saya, jangan lupa untuk subscribe, tekan tombol bell atau loncengnya dan jangan lupa juga untuk like, comment dan share video saya kalau teman-teman anggap video saya bermanfaat untuk di share.
#windows11pro
#windows11home
#windows11education
#windows11enterprise
#windows11
#windows10
#tutorialwindows11
#tutorialwindows10
#tipdantrikwindows
#youtubesetting
#youtubetipdantrik
#youtubehacks
#youtubetutorial
#youtubesubscriber
#youtubeviews
#tutorial
#harryshares
Video tutorial ini dibuat untuk tujuan pendidikan dan pengetahuan, jadi jangan menyalahgunakannya.
Jika terjadi kesalahan atau kerusakan setelah menonton video ini, maka resiko kamu tanggung sendiri.
Saya tidak akan bertanggung jawab atas kesalahan, kehilangan ataupun kerusakan yang kamu alami.
Sebagai bagian dari Komunitas YouTube, kami belum menggunakan atau merekomendasikan penggunaan apa pun yang bertentangan dengan kehendak TOS YouTube. Kami juga tidak menggunakan atau merekomendasikan sesuatu yang ilegal atau berbahaya dalam video ini. Terima kasih
Cara Atasi "Your PC Did Not Start Correctly" Windows 10 dan 11
Теги
harry sharesyoutube tutorialvideo tip dan trikwindows tutorialwindows 11windows 10tutorial windows 11tutorial windows 10windows 11 22H2windows 11 tutorialCara Atasi Your PC Did Not Start CorrectlyWindows10dan11your pc did notyour pc did not start correctly windows 10your pc did not start correctly windows 11your pc did not start correctlyyour pc did not start correctly windows 8.1your pc did not start correctly automatic repair










![Как работает Клавиатура? [Branch Education на русском]](https://s2.save4k.org/pic/xCiFRXbJTo4/mqdefault.jpg)


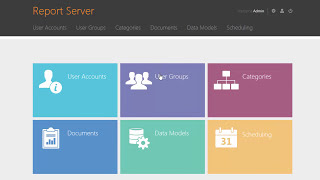

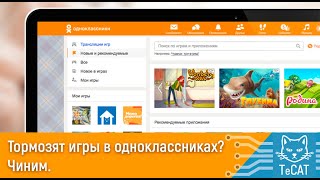













































![Futuristic Cities - SCI-FI Designed cities [AI Generated Images] [AI Image Generator]](https://s2.save4k.org/pic/hf-XSeSxdrk/mqdefault.jpg)