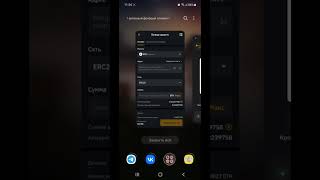This video covers how to create and format a Likert Scale in Microsoft Word. How to make tables in Word.
Likert Scales
Satisfaction Surveys
How to create a table in Word
Tables in Word
YouTube Channel (Quantitative Specialists): [ Ссылка ]
For step by step help with statistics, with a focus on SPSS. Both descriptive and inferential statistics covered. For descriptive statistics, topics covered include: mean, median, and mode in spss, standard deviation and variance in spss, bar charts in spss, histograms in spss, bivariate scatterplots in spss, stem and leaf plots in spss, frequency distribution tables in spss, creating labels in spss, sorting variables in spss, inserting variables in spss, inserting rows in spss, and modifying default options in spss. For inferential statistics, topics covered include: t tests in spss, anova in spss, correlation in spss, regression in spss, chi square in spss, and MANOVA in spss. New videos regularly posted. Videos series coming soon include: multiple regression in spss, factor analysis in spss, nonparametric tests in spss, multiple comparisons in spss, linear contrasts in spss, and many more. Subscribe today!
YouTube channel: [ Ссылка ]
Inferential course: [ Ссылка ]
Descriptives course: [ Ссылка ]
ANOVA course: [ Ссылка ]
MANOVA course: [ Ссылка ]
Video Transcript:
In this video we'll take a look at how to create Likert scales in Microsoft Word. And suppose we had the following. We had this statement that people read before they answer the following 3 questions "Statistics make me nervous," "Statistics is a subject I can do without," and "I will never do well in statistics." and then they have to read the following: "For each of the questions below circle the response that best characterizes how you feel about the statement, where: 1 is Strongly Disagree, 2 is Disagree, 3 is Neither Agree nor Disagree, 4 is Agree, and 5 is Strongly Agree. So here we want to create a format in Word so that this is easy for people to take and where they're not prone to making mistakes. So the best way to do that in Word would be to create a table; that's certainly one of the best ways to do it. So to do that we want to go to Insert Table and I'm going to go ahead and insert a table with four rows and six columns and I'll show you why in a minute. And then let's go ahead and make some room over here I'm just going to slide these columns over and I'll format them in just a minute that should be no problem and I'm going to make this table two-and-a-quarter inches. OK so now what I want to do is I'm going to go ahead and take these statements Statistics makes me nervous put that right there and then take the second statement and I'm doing this by pressing Ctrl + X to cut and then Ctrl + V to paste and then we'll take this third and final statement and move that over here and then in these columns what I want to do is I want to put the descriptors in the top here so Strongly Disagree right here and so on. But first let's go ahead and space these out appropriately. If I go the Layout tab I can go to Distribute Columns click that and it makes these all even now which is quite nice. So next we'll type these in quickly Strongly Disagree and then Disagree and this one I'll just grab up here to save time and then Agree and then Strongly Agree. OK that looks good and next I'm going to put the values here 1 through 5. OK and now I want to format this a little bit more so let's go ahead and select the headings there and select this here to get them centered. Here we want to get these centered and then you know this table is a bit tight so let's grab these here and then go Home and then click on the Line Spacing options we want single spacing but let's go ahead and move this up to six points before and after. Click OK. That looks much better and now what I need to do is I'm going to go and select these Ctrl + C for copy and then paste these accordingly that's starting to take shape. And then one other thing I'd like to do here is let's go ahead and select this table and then go ahead and select No Border and then grab this first row by clicking to the left there select the Bottom and the Top and then grab the bottom row and select the Bottom Border and then let's go ahead and move this back up here and take a look and see what we have. OK that looks pretty good. So here people who are taking the scale participants could circle the responses that indicate how they feel about these statements. OK that's it for creating Likert scales in Word. Thanks for watching.
How to Create a Likert Scale/Questionnaire in Word
Теги
Likert Scales in WordHow to Format a Likert ScaleLikert ScalesLikert Scale VideoReverse code a Likert scaleScale coding videoreverse codeLikert scales in SPSSHow to reverse code scales in SPSSquantitative specialistsstatisticsinstructorrating scalessum a scaleSurvey designRensis LikertMicrosoft Word (Software)make tables in Wordinsert tablequestionnairessatisfaction surveysQuestionnaire1-10 scale in word5 point Likert scale template