Do you want to know how to play any Minecraft version? From brand new versions to old versions all the back to Minecraft beta and alpha, this will show you how to change your Minecraft Java Edition version no matter what. So, without anymore delay, here is how to update Minecraft Java Edition to any version!
Get an incredible DDOS Protected Minecraft server for you and your friends with SimpleGameHosting!
[ Ссылка ]
---------------------------------------------
★ Join The Discord Support Community: [ Ссылка ]
► Subscribe!: [ Ссылка ]
---------------------------------------------
How To Play One Block in Minecraft!: [ Ссылка ]
Use a Controller on Java Edition!: [ Ссылка ]
---------------------------------------------
**SOCIAL MEDIA**
Twitter: [ Ссылка ]
TikTok: [ Ссылка ]
---------------------------------------------
★ My Gear
Get your C920 Webcam: [ Ссылка ]
Get your Blue Snowball: [ Ссылка ]
About this video: We go over exactly how to change your Minecraft version in this video. Whether you want to learn how to play old Minecraft versions or how to update Minecraft Java Edition to the newest version, this video will show you exactly how to do it. This video works for modded versions as well meaning you will be able to play older Minecraft mods by changing the Minecraft version.
First things first, we are going to be starting out in the Minecraft Launcher. In the Minecraft Launcher, select the “Installations” tab at the top of the launcher. This is where all of your Minecraft installations will be managed.
Create new version/installation with the “New Installation” button. You can name a new installation anything you want. Just make sure that it is something you can use to identify the installation.
Then, click the “Release” drop-down box. This is where you will select the version to update Minecraft to. Or, if you want to play an older version of Minecraft, this is where you will select. If you are looking for a modded version, these will be here as well.
Lastly, there is the game directory setting. This can be great for modded versions. Click the “browse” feature and create a new folder. Select this folder, and you will now be able to have a new mods folder for this modded installation. Repeat this process for all of your mod installers and versions in order to be able to play old mods and mods from different mod installers without having to remove mods.
With that being said, save the version. Your new Minecraft version will be on the Installations screen. You can play your installation by hovering over it and clicking play.
You can create as many Minecraft installations as you want. This means you can change your Minecraft version in Java Edition as much as you want by simply going back to the Minecraft Launcher.
With that being said, you now know how to change your Minecraft version in Java Edition. If you have any questions about how to update Minecraft Java Edition, let us know in the comments. We will try to help you out!
Otherwise, if we did help you learn how to play any Minecraft version, please give this video a thumbs up and subscribe if you haven’t already. Thank you very, very much in advance!
Note: Some of the above links are affiliate links or companies I have an ownership stake in. I may receive a commission at no additional cost to you if you go to these sites and make a purchase.
How To Change Your Minecraft Version (Java Edition)
Теги
How To Change Your Minecraft Versionhow to change your Minecraft Java Edition versionhow to play any Minecraft versionhow to play any Minecraft Java versionhow to play old Minecraft Java versionshow to edit Minecraft versionhow to change to a modded Minecraft versionhow to get a new version in Minecrafthow to access another Minecraft versionhow to install a Minecraft versionhow to download a new Minecraft versionhow to update MinecraftMinecraft version

![😱 Майнкрафт, но Мы Попали В СИМУЛЯЦИЮ [Иллюзия] + Фиксплей](https://s2.save4k.su/pic/bFmA3JJdILw/mqdefault.jpg)



























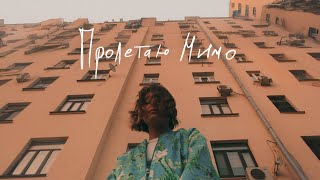





























![ЗОМБИ АПОКАЛИПСИС В МАЙНКРАФТ - ФИЛЬМ [ПЕРВЫЙ СЕЗОН ВСЕ СЕРИИ ПОДРЯД] - MINECRAFT СЕРИАЛ КОНЕЦ СВЕТА](https://s2.save4k.su/pic/lZScdv7EdcA/mqdefault.jpg)
![ЭКПЕРИМЕНТАТОР В ЛЕСУ! ХОРРОР КАРТА ДЛЯ МАЙНКРАФТА [Прохождение карты Poison на 1.16.5] №1](https://s2.save4k.su/pic/zk745Pu7qIM/mqdefault.jpg)






![😰Майнкрафт, но Мы Нашли Супер КЛАД! [Симулятор Кладоискателей] + Лололошка](https://s2.save4k.su/pic/6Xs5ZHJs97I/mqdefault.jpg)





