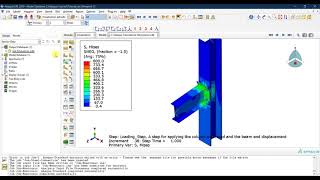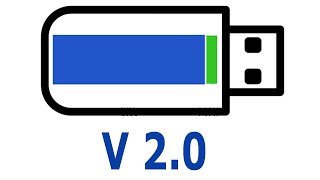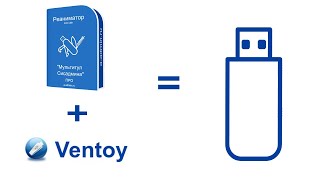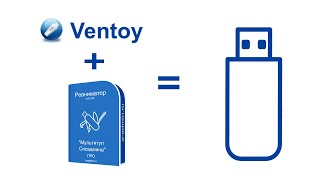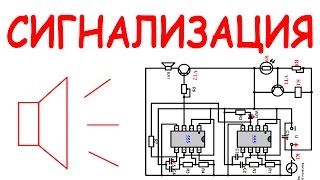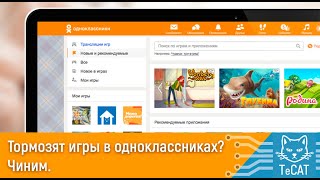PowerPoint's Presenter View is a useful feature that allows you to view your presentation notes, control the slide progression, and access various presentation tools while presenting. Here's how you can use Presenter View on a single monitor:
1. Connect your computer to a projector or external display if you haven't done so already.
2. Open your PowerPoint presentation and go to the "Slide Show" tab in the PowerPoint ribbon.
3. In the "Monitors" group, check the "Use Presenter View" option. This enables Presenter View for your presentation.
4. Start the slideshow by clicking on either "From Beginning" or "From Current Slide" in the "Start Slide Show" group.
5. Once the slideshow starts, your computer screen will display the Presenter View, while the projected or external display will show the audience view.
6. On the Presenter View screen, you will see your current slide, next slide preview, and various presentation tools.
- Slide and Notes: The main portion of the screen displays the current slide. Below the slide, you'll find your notes for that slide.
- Slide Controls: Use the arrow keys on your keyboard or click the left/right arrow buttons at the bottom left corner of the screen to navigate between slides.
- Annotation Tools: If you need to annotate or draw on your slides, click on the "Pen" or "Highlighter" buttons in the lower-left corner of the screen. You can select different pen colors and line thickness.
- Zoom: To zoom in on a specific portion of a slide, click on the "Zoom In" button at the bottom left corner of the screen. Use the mouse to move the zoomed-in area and provide a closer look.
- Timer and Navigation: At the top of the screen, you'll find a timer that displays the elapsed time since you started the presentation. Use the navigation buttons on the right side to pause or end the presentation.
7. To control the audience view on the projected or external display, use the slideshow controls on your computer screen in Presenter View. The audience will see the regular full-screen slide display without the Presenter View.
By using PowerPoint's Presenter View on a single monitor, you can have a dedicated screen to view your presentation notes, access tools, and maintain control over the slide progression while delivering a seamless and professional presentation to your audience.









![Как работает Клавиатура? [Branch Education на русском]](https://s2.save4k.org/pic/xCiFRXbJTo4/mqdefault.jpg)