Ready to Master Screen Replacement in After Effects? In this video, we tackle three common challenges when it comes to replacing and compositing screens, offering step-by-step solutions using After Effects tools and techniques.
Whether it's dealing with tracking issues, lacking a green screen, or overcoming chroma key problems, we've got you covered.
Learn how to utilize the Corner Pin Tracker, Keylight, 3D Camera Tracker, Mocha AE, and more to seamlessly replace screens in your projects. Our detailed walkthrough will empower you to handle various scenarios, ensuring your composite looks professional and polished.
Feel free to leave questions in the comments, and we'll do our best to assist you. Stick around until the end for additional tips to enhance your composite and make it stand out.
Subscribe for more tutorials and creative content!
🎶 Exceptional Music for Creators
[ Ссылка ]
CHAPTERS
00:00 - Introduction
00:17 - Problem 1 - No Tracking Marks
01:27 - Problem 2 - Nothing to Key
02:40 - Problem 3 - Chroma Key Issues
04:23 - Bonus Compositing Tips
#AfterEffects #ScreenReplacement #VideoEditing #VFX #ChromaKey #Tutorial #greenscreen
______________________________
FOLLOW ME ON SOCIAL
➜ [ Ссылка ]
➜ [ Ссылка ]
➜ [ Ссылка ]
Website ➜ [ Ссылка ]
📚Synopsis
In this tutorial, I'll walk you through three different methods to master screen replacement in After Effects, covering the corner pin tracker, green screen replacement, and using Mocha for screen replacement without a green screen.
Starting with a clip that has a green screen on a monitor but lacks tracking marks, we'll dive into the corner pin tracker in After Effects. By selecting "track motion" and enabling the perspective corner pin, we'll precisely mark the screen's corners where the green meets the monitor.
Once the tracking is solid, I'll pre-compose it and introduce video assets into the composition, creating a fully tracked screen.
But what if your client hands you a clip without a green overlay for screen replacement? We'll use After Effects' tracking capabilities to solve this. By tracking the screen without green markers using the track and stabilize track camera feature, we can create a solid and camera from the tracking data.
With the solid acting as a reference, I'll mask the screen's size accurately, creating a perfect reference for the tracking data.
For scenarios where a clip comes with a green screen tracker that doesn't cover the entire screen or includes other green elements, we'll employ Mocha in After Effects.
Mocha's precise corner tracking and masking capabilities allow us to mask out the screen accurately and create an alpha channel for further editing.
Bringing the tracked clip into After Effects, we'll apply the track data, ensuring it's perfectly in place, ready for adjustments in scaling and positioning.
We'll also cover additional effects like noise, match grain, and blurs to create a more realistic screen effect.
Through these methods, you'll learn how to handle screen replacement scenarios in After Effects, covering different situations, whether using the corner pin tracker, green screen replacement, or Mocha for screen replacement without a green screen. This tutorial provides a comprehensive guide to mastering screen replacement in After Effects with another video, including a step-by-step walkthrough of the entire process.
Thanks for watching this screen replacement After Effects tutorial!
➜ ➜ For sponsors:
linestodesignsco@gmail.com
3 Methods to Mastering Screen Replacement in After Effects
Теги
after effects screen replacementscreen replacement in after effectsscreen replacement after effectsScreen replacement using mocha aemocha aeAE TutorialMotion graphics tutorialadobe after effectsafter effectsafter effects cc screen replacementafter effects motion graphicsafter effects tutorialafter effects tutorial for beginnershow to do a screen replacementmotion tracking in after effectsscreen replacementScreen replacement tutorial






























































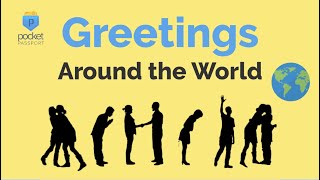

![СВЕДЕНИЕ и МАСТЕРИНГ с помощью плагинов T-Racks [Арам Киракосян]](https://s2.save4k.su/pic/LNTZxBqakpU/mqdefault.jpg)









