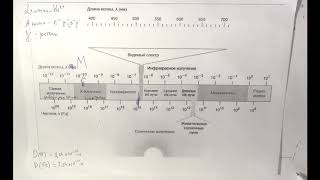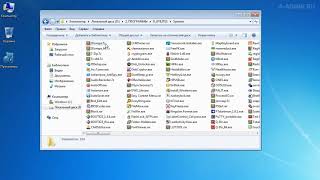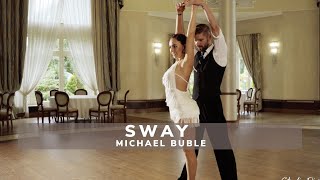Here's how to enable LED edge lights for notifications on your Samsung Galaxy S24, S24+, or S24 Ultra!
Read: [ Ссылка ]
In this tutorial, we'll show you exactly how to customize and activate the mesmerizing LED edge lights on your Galaxy device, ensuring you never miss a notification again. Whether you want to set unique colors for different apps or simply enhance your device's visual appeal, we've got you covered.
From navigating through your device settings to fine-tuning specific preferences, our comprehensive tutorial will walk you through the entire process. Say goodbye to missed notifications and hello to personalized LED edge lighting on your Samsung Galaxy S24 series!
Enable Notifications LED Edge Lights On Samsung Galaxy S24, S24+ or S24 Ultra:
How To Enable Notifications LED Edge Lights On Samsung Galaxy S24:
How To Enable Notifications LED Edge Lights On Samsung Galaxy S24+:
How To Enable Notifications LED Edge Lights On Samsung Galaxy S24 Ultra:
Step 1: Begin by unlocking your device and navigating to the Settings app. You can typically find this app in your device's app drawer or by swiping down from the top of the screen and tapping the gear icon in the top-right corner of the notification panel.
Step 2: Once in the Settings menu, scroll down and select the "Notifications" option. This will open a submenu containing various notification-related settings. Choose "Notification pop-up style" from the list of menu options.
Step 3: Within the Notification pop-up style settings, locate and tap on the "Edge Lighting Style" option. This will take you to the Edge screen settings, where you can configure various edge-related features.
Step 4: In the Edge Lighting Style settings, under the "Effects" tab, the "None" option should be selected by default. Choose any of the other LED edge lighting options that suits you. You should see the preview demo of each one you choose at the top of the screen.
Step 5: Once you make your selection, go to the "Color" tab and customize whatever color you prefer.
Step 6: For those who wish to further personalize their LED edge lighting experience, Samsung offers a range of customization options. Tap on the "Advanced" tab to access settings such as transparency and duration.
Step 7: Once you've configured your desired edge lighting settings, tap on "Done".
It's time to put them to the test. Ask a friend to send you a test notification, or use another device to simulate a notification on your Galaxy S24 series device.
With LED edge lights enabled and customized to your liking, you're all set to enjoy a visually stunning and functional notification experience on your Samsung Galaxy S24, S24+, or S24 Ultra.
Samsung Galaxy S24 Ultra (Factory Unlocked): [ Ссылка ]
Samsung Galaxy S24 Videos: [ Ссылка ]
Samsung Galaxy A15: [ Ссылка ]
Samsung Galaxy A05 (Unlocked): [ Ссылка ]
Anker USB - C Chargers: [ Ссылка ]
USB-C to 3.5mm Headphone Jack Adapter: [ Ссылка ]
USB 3.1 to Type C OTG Adapter: [ Ссылка ]
Anker USB C Hub, 555 USB-C Hub (8-in-1): [ Ссылка ]
WOTOBEUS USB-C to USB-C Cable 5A PD100W Cord LED Display:
[ Ссылка ]
#samsunggalaxys24ultra #galaxys24ultra #samsungs24 #s24ultra #samsunggalaxys24 #galaxys24 #samsungs24ultra #s24 #samsunggalaxys24plus #galaxys24plus #samsungs24plus #s24plus #samsung #galaxy #samsunggalaxy #smartphone #flagship #tech #techtips #innovation #mobile #android #photography #camera #5g #ultrawide #superresolution #powerful #performance #InfinityDisplay #techtrends #nextlevel #cuttingedge #futuretech #gadgets #newrelease #nextgen #nextgeneration #premium #digitalworld #futuretechnology #plusmodel
-----My Gear for YouTube videos-----
Main Camera (iPhone 13 pro): [ Ссылка ]
Tripod: [ Ссылка ]
Cell Phone Tripod Adapter: [ Ссылка ]
Lights: [ Ссылка ]
As full disclosure, I use affiliate links on this channel and purchasing through these links earns me a small commission. The price you pay will be the same!
Website: [ Ссылка ]
Facebook: [ Ссылка ]
Twitter: [ Ссылка ]
Instagram: [ Ссылка ]