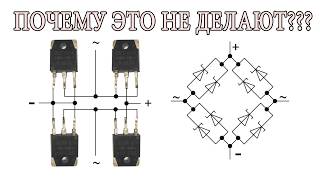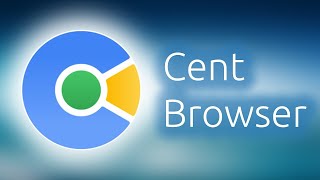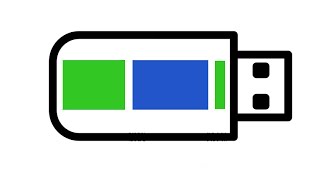How To Fix Wifi Not Working On Windows | Fix All WiFi Issues : [ Ссылка ]
Fix Wi-Fi Icon Not Showing Problem on Windows: [ Ссылка ]
The issue can occur due to sketchy network connections, third-party extensions, server-side outages, and more.
1. Check Network Connection
Most YouTube videos are available in 4K resolution, and you need a high-speed internet connection to play these titles flawlessly.
2. Don’t Use Ad-Blockers
YouTube may block your access on an active ad blocker. The company has been cracking down on ad blockers lately.
3. Disable YouTube-Related Extensions
There are dozens of YouTube-related extensions on the Chrome Web Store. However, not all extensions are updated regularly; some even develop incompatibility with the latest browser version.
4. Clear YouTube Cache
YouTube collects cache (small set of files) to remember your search history and load your frequently visited pages quickly. When it collects a corrupt cache, YouTube may show a white screen and fail to play videos on a PC.
5. Reset Browser Settings
6. Change Video Quality
7. Change the Date and Time
Incorrect date and time on your PC can be the main factor behind YouTube video errors.
8. The Video Is Unavailable
If a specific video has received copyright notice from YouTube or the original creator, Google may take down the video. When you visit the video URL, the webpage will give you the ‘the video is unavailable’ error. If that’s the case, try playing some other video and see if the issue persists.
9. Private Video
YouTube has several permission options to keep a specific video private or limited to selected people. You can’t play such videos when the admin limits the video to selected Gmail IDs. It may be necessary to request permission from the administrator to stream these videos.
10. Check YouTube Servers
While YouTube servers rarely face an outage, you should still check the server status via DownDetector.
11. Update Browser
12. Try Another Browser
13. If none of the steps worked, change your DNS Server to Google Public DNS:
a) Right click on network icon and click on "Network and Internet Settings"
b) Click on Ethernet
c) Edit DNS Settings. Make it "Manual"
d) Preferred DNS: 8.8.8.8 and Alternate DNS: 8.8.4.4
📺 RELATED VIDEOS
Windows 11 Tutorials: [ Ссылка ]
🔽 CONNECT WITH ME
- Facebook: [ Ссылка ]
[ Ссылка ]
- Instagram: [ Ссылка ]
[ Ссылка ]
- LinkedIn: [ Ссылка ]
🔔 SUBSCRIBE ON YOUTUBE
[ Ссылка ]
[ Ссылка ]
🙌 SUPPORT THE CHANNEL
- Hit the THANKS button in any video!
- Buy me a cup of coffee! [ Ссылка ]
----------
Windows Tutorials: [ Ссылка ]
Show Hidden Files Folders and Drives in Windows 11: [ Ссылка ]
Show File Extensions in Windows 11: [ Ссылка ]
Make Google Chrome Default Browser In Windows 11 | Change Default Browser: [ Ссылка ]
Enable Group Policy Editor in Windows 11 Home Edition? [ Ссылка ]
Create Partition on Windows 11 | Partition Hard Drives: [ Ссылка ]
Install Google Play Store on Windows 11 - Supper Easy Method 2024: [ Ссылка ]
Password Protect A Folder In Windows 11 Home & Pro Easily: [ Ссылка ]
Perform a Windows 11 In-place upgrade: [ Ссылка ]
Change Screen Resolution and Size | Change Scale and Text Size in Windows 11/10: [ Ссылка ]
Enable Built-in Administrator Account When You Cannot Sign-In to Windows 11: [ Ссылка ]
Take a Screenshot In Window 11: [ Ссылка ]
ZIP/UNZIP a File in Windows: [ Ссылка ]
Show/Hide Icons in System Tray in Windows 11 | Fix Icons Not Showing on Taskbar in Windows: [ Ссылка ]
Check Which Graphics Card You Have on Windows 11: [ Ссылка ]
Update NVIDIA Graphics Card Drivers on Windows: [ Ссылка ]
Find WiFi Password on Windows Computer: [ Ссылка ]
Unlock Your Windows PC Using Android Fingerprint: [ Ссылка ]
Perform a Clean Boot on Windows 11: [ Ссылка ]
Find and lock a lost Windows laptop: [ Ссылка ]
----------
Google Chrome Tutorials: [ Ссылка ]
How to Disable/Block Third Party Cookies on Google Chrome Browser: [ Ссылка ]
How to Change the Download Location in Chrome: [ Ссылка ]
How to Turn on Spell Check in Google Chrome | Fix Spell Check Not Working in Google Chrome: [ Ссылка ]
FIX YouTube is not Working on Chrome on Windows 11 (Laptop & PC)
Теги
youtube not working on chromeyoutube not workingfix youtube not opening on chromeyoutube not working on chrome problem fixhow to fix youtube not working on chromeyoutube not working in chromeyoutube videos not playing chromevideos won't play on chromeyoutube videos not playingyoutube videoyoutube loading problemyoutubefixsolveyoutube erroryoutube error there was a problem while playingyoutube error playback idthere was a problem while playing video