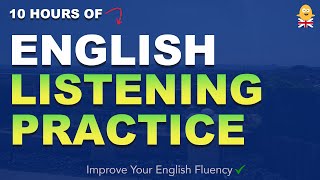Objectives:
• Get familiar with ArcGIS Pro.
• Learn how to create projects in ArcGIS Pro.
• Learn the basic operations in ArcGIS Pro.
Data:
• ArcGIS Living Atlas
Steps:
1. Start a new project in ArcGIS Pro, name your project Lab1, and save your project in your OneDrive folder.
2. Check the Contents, Catalog, Map views, and Menu bar in ArcGIS Pro.
3. Use the Menu/Map/Locate tool to search Harrisonburg and zoom in on the Harrisonburg area.
4. In Menu/Map, add a bookmark and change the base map to Imagery.
5. In the Contents view, right-click the World Topographic and open Property/Source/Spatial Reference.
6. Right-click the World Hillshade layer in the Catalog view and open Property/Metadata.
7. In Catalog/Portal/Living Atlas, change the filter to Categories/ Boundaries/Administrative.
8. Search and drag the USA Counties Generalized Boundaries data to the map.
9. Go back to the Harrisonburg area by clicking the bookmark created in Step 4. Use the Map/Explore tool to check the attribute of Harrisonburg City.
10. In Map/Select by Attribute, create a new query:
Input Rows: USA_Counties_Generalized
Selection Type: New Selection
Expression: FIPS = The FIPS of Harrisonburg.
11. Apply the query, and the Harrisonburg city polygon will be highlighted.
12. In Data, click Layer from Selection. Name the new layer Harrisonburg.
13. In Map, Clear the Selection, and remove the USA_Counties layer.
14. Right-click the Harrisonburg layer and open the Attribute Table.
15. Select the Harrisonburg layer, go to Feature Layer/Symbology, and set the Symbol to Black Outline.
16. In the Properties, change the outline's color to Red, and click Apply.
17. In Menu/View, Convert the current 2D map to a 3D Local Scene.
18. Go back to the Harrisonburg area by clicking the bookmark created in Step 4.
19. Explore the 3D map; try zooming in and out.
20. Save your project and close ArcGIS Pro.