¿Cómo desactivar cambio de contraseña Windows 10? Como hacer para cambiar la vigencia de la contraseña en Windows 10
La seguridad es algo muy importante hoy en día, de ahí que en Windows 10 encontremos un montón de ajustes que nos permiten configurar la seguridad del sistema. Una de las medidas básicas para mejorar la seguridad en nuestro ordenador es establecer una contraseña de acceso para que nadie pueda entrar en el PC sin nuestro permiso. Sin embargo, una de las recomendaciones de muchos expertos de seguridad es cambiar nuestra contraseña de acceso cada cierto tiempo, por eso, vamos a mostrar a continuación cómo forzar el cambio de contraseña en Windows 10 de forma periódica.
Lo cierto es que se trata de una función pensada sobre todo para el entorno empresarial, pero no hay duda que cualquier medida es poca para proteger el acceso a nuestro PC y mantener a salvo toda la información almacenada en él. Por eso, no está de más que cualquier usuario pueda configurar esta opción en el sistema y que tenga que cambiar su clave de acceso cada cierto tiempo.
Para realizar esta configuración, lo primero que debemos saber es la edición de Windows 10 que tenemos instalada en nuestro ordenador. En función de la versión que tengamos, tendremos que echar mano de un método u otro para forzar el cambio de contraseña. Para Windows 10 Home tendremos que ejecutar una serie de comandos desde el símbolo del sistema si queremos personalizar el tiempo o bien acceder a nuestra cuenta de Microsoft, mientras que en la versión Pro o Enterprise es posible hacer este cambio desde el editor de políticas de grupo.
Forzar el cambio de contraseña en Windows 10
Teniendo en cuenta que la mayoría de los usuarios cuentan en sus ordenadores personales con la versión Home de Windows 10, vamos a mostrar los pasos a seguir en esta versión para poder forzar el cambio de contraseña en Windows 10, aunque también haremos una mención para aquellos que tengan la versión Pro que, aunque son menos, tiene una forma un tanto diferente de proceder.
Debemos dejar claro que este caso solo funciona si tenemos las versiones de Windows 10 Pro, Enterprise o Education. Esta es otra forma de impedir que un usuario pueda cambiar la contraseña de su cuenta. Para conseguirlo debemos seguir estos sencillos pasos:
Abrimos una ventana Ejecutar pulsando de manera simultánea las teclas Win y R.
En la ventana que nos acaba de salir debemos escribir. lusrmgr.msc y seguidamente pulsamos Enter o Aceptar.
En el siguiente paso debemos seleccionar la carpeta de Usuarios que se encuentra dentro de Usuario y grupos locales.
En ese preciso momento debemos buscar el nombre del usuario al que queremos bloquear el cambio de contraseña, para que no pueda hacerlo por sí mismo.
A continuación, hacemos clic sobre él con el botón derecho del ratón.
Entonces debemos seleccionar la opción Propiedades.
Esta acción hará que se nos abra la ventana de propiedades del usuario al que queremos bloquear la manera de cambiar la contraseña.
Para continuar con el proceso tenemos que seleccionar la pestaña General.
Una vez que estamos ahí dentro es el momento de Marcar la casilla El usuario no puede cambiar la contraseña.
Aceptamos y Aplicamos para que se guarden los cambios que acabamos de realizar.
Esta es la manera más fácil de conseguir que un usuario pueda cambiar la contraseña en las versiones Pro, Enterprise y Education de Windows 10.
¡Nos vemos en otro Video!
▬▬▬▬▬▬▬▬▬▬▬▬▬▬▬▬▬▬▬▬▬▬▬▬▬▬▬▬
❗ Suscríbete al canal ✔
👉 [ Ссылка ]
▬▬▬▬▬▬▬▬▬▬▬▬▬▬▬▬▬▬▬▬▬▬▬▬▬▬▬▬
❗ Visita nuestra Web ↩
💥 Estamos de regreso con nuestra Pagina Web. Mas actualizada + Noticias + tecnología. 👉 [ Ссылка ]
▬▬▬▬▬▬▬▬▬▬▬▬▬▬▬▬▬▬▬▬▬▬▬▬▬▬▬▬
Nuestras Lista de Reproducción:
▶️ Curso Windows 10 en español:
[ Ссылка ]
▶️ Tutoriales Windows:
[ Ссылка ]
▶️ Configuración de Navegadores:
[ Ссылка ]
▶️ Tutoriales sobre Office:
[ Ссылка ]
▶️ Curso de Mikrotik en español:
[ Ссылка ]
Exención de responsabilidad: PCenter no está afiliada a las empresas cuyos productos se muestran en esta reseña. Cualquier marca o producto comercial representada es propiedad de sus respectivos dueños.
#windows10 #pcenter
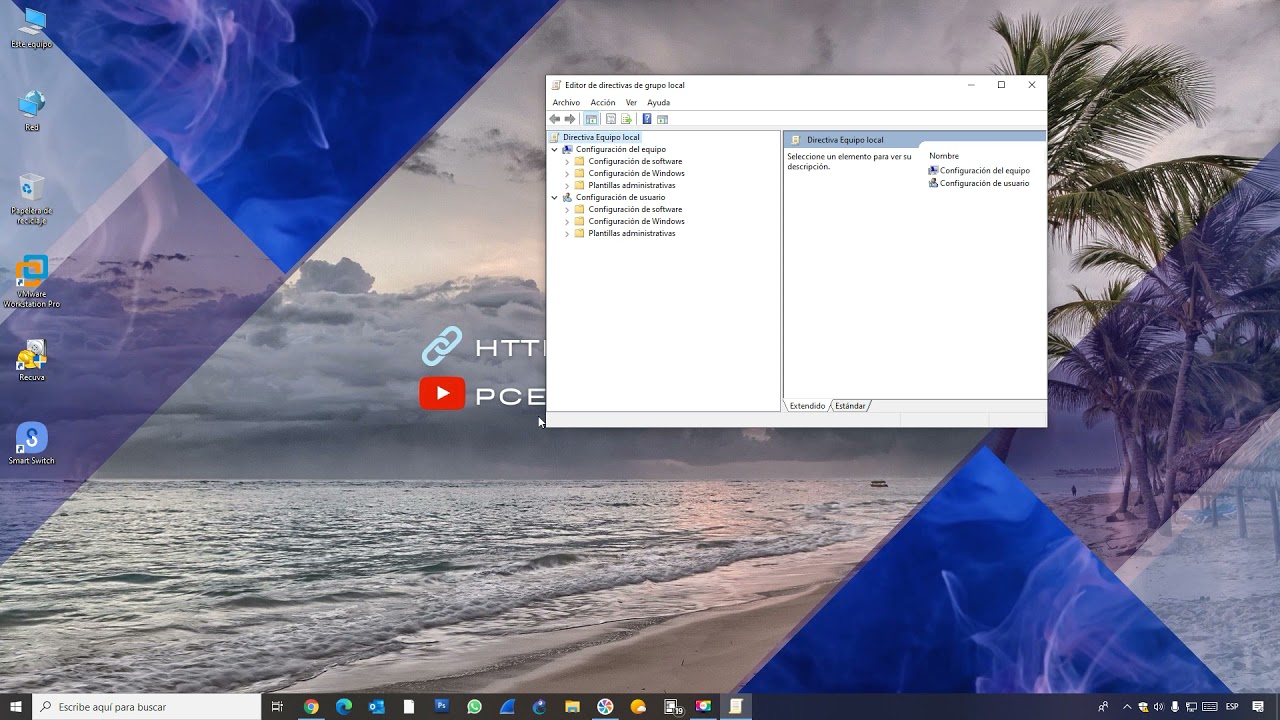























































![GDY TARCZA ENERGETYCZNA ZOSTANIE ZDJĘTA [SUBSKRYBUJ] MICHAŁ BIAŁOBRZESKI](https://i.ytimg.com/vi/WDG4O_s0ePo/mqdefault.jpg)

















