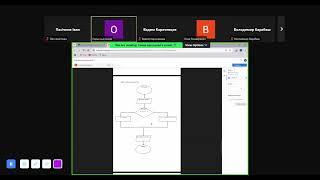how to create and use markers to properly organize and identify your clips for reference in premiere pro
in this tutorial you will learn how to crate and use the three types of markers, how to label, how to differentiate them using colors, how to extend markers and how to delete markers in premiere pro
In Adobe Premiere Pro there are three type of markers (Comment, Chapter and Web Link), and we will look at the comment markers here
To create a marker on a clip, all you need to do is select that clip and press M, you can double click on the marker to label the marker and add comments or color the marker. To delete or remove any marker, press Option + M. If you have multiple markers, Command + Option + M will delete all of them on mac or control on pc. you can hit shift +M to move to the previous marker, or simply double hit any marker to move your play head to the position of that marker, or hit control + shift +M to move to the next marker.
chapters
00:00 intro
00:49 how to create timeline and program markers
01:12 how to name markers
01:21 how to color markers
01:33 extend markers
01:46 clip markers
02:29 extend markers
03:15 move to markers
03:33 delete markers
04:19 outro
#adobetutorial #premierepro #videoediting Other tutorials
[ Ссылка ]
[ Ссылка ]
[ Ссылка ]
[ Ссылка ]
[ Ссылка ]
[ Ссылка ]
[ Ссылка ]
[ Ссылка ]
how to use markers in premiere pro
Теги
how to create and use markers in premiere proHow to use Markers in Premiere Propremiere pro markersmarkers premiere prohow to create markers in premiere prohow to add markers in premiere prohow to remove markers in premiere prohow to label markers in premiere prohow to extend markers in premiere proPremiere Pro Marker shortcutHow to select all markers in Premiere ProMark In and Out Premiere Pro shortcuthow to color markers in premiere pro