Disclaimer/Disclosure: Some of the content was synthetically produced using various Generative AI (artificial intelligence) tools; so, there may be inaccuracies or misleading information present in the video. Please consider this before relying on the content to make any decisions or take any actions etc. If you still have any concerns, please feel free to write them in a comment. Thank you.
---
Summary: Learn how to effectively manage the font size of UILabels in iOS applications to enhance user experience and interface design.
---
Mastering UILabel Font Size in iOS Development
Working with UILabels in iOS development is a fundamental skill every developer must master. One of the essential aspects of handling UILabels is managing the font size effectively. Whether you're aiming for a sleek, modern app or a highly readable interface, knowing how to adjust the font size is crucial. In this post, we'll dive into various methods to control UILabel font sizes in iOS development.
The Basics of UILabel
UILabel is a UI element in iOS that's used to display a small amount of static text. It's extremely versatile and can adapt to a wide range of design requirements. However, if the text isn't appropriately scaled, it can result in either unreadable tiny text or awkward oversized text that disrupts the app's layout.
Setting Font Size
There are several ways to set the font size of UILabels programmatically. Here are some common approaches:
Using Interface Builder
If you're using Interface Builder, you can set the font size directly within the Attributes Inspector. Simply select the UILabel on your storyboard or XIB file and adjust the font size value.
Programmatically Setting Font Size
To set the font size programmatically, you can use the font property of UILabel:
[[See Video to Reveal this Text or Code Snippet]]
This line of code sets the font size of label to 16 points using the system font.
Custom Fonts
If you're using custom fonts, you can also set the font size accordingly:
[[See Video to Reveal this Text or Code Snippet]]
Ensure that the custom font is correctly added to your project and the Info.plist file is configured to include the necessary font files.
Dynamic Type
Supporting Dynamic Type can help your app be more accessible. By leveraging Dynamic Type, you allow users to adjust the text size based on their preferences:
[[See Video to Reveal this Text or Code Snippet]]
This approach ensures that your UILabel respects the user's text size preferences set in the device settings, making your app more inclusive.
Auto Layout Considerations
While setting the font size is important, you must also ensure that your UILabel maintains its layout constraints. This is where Auto Layout comes into play. Properly constraint your UILabel to handle changes in font size without breaking your app’s UI. Use constraints like:
[[See Video to Reveal this Text or Code Snippet]]
Conclusion
Mastering UIFont size in UILabel is key to creating aesthetically pleasing and user-friendly iOS apps. Whether you're using Interface Builder, setting it programmatically, embracing Dynamic Type, or managing custom fonts, controlling font size effectively will ensure better readability and a more polished user experience. Practice these techniques, and you'll have more control over your app's typography, leading to better design and usability.
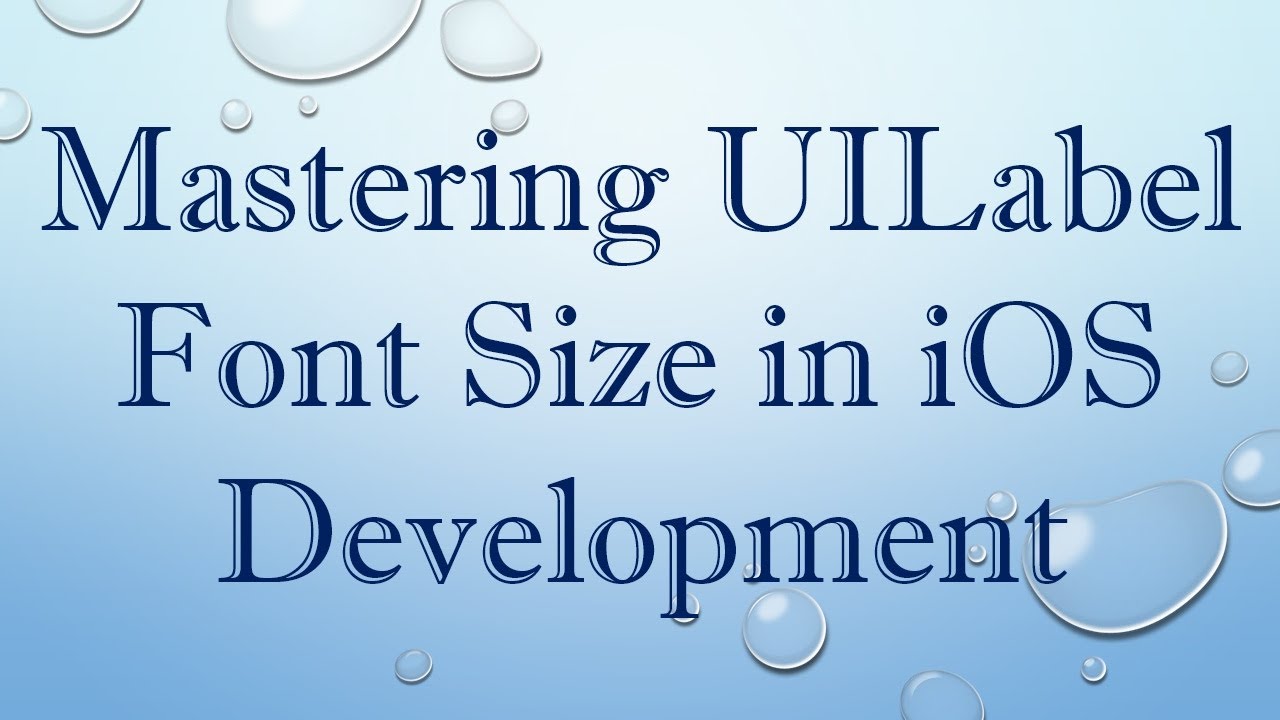












![#ŚwięteSłowa [Świętej Bożej Rodzicielki] - Mistyka codzienności](https://i.ytimg.com/vi/TzttJI8vlCI/mqdefault.jpg)





























































