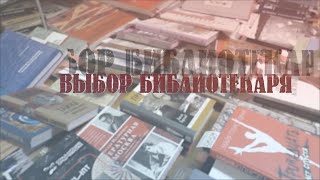PLEASE NOTE: This video says "Access 2010" but it's perfectly valid for every version of Access after 2007. Microsoft Access hasn't changed that much, even up to 2019. So please enjoy!
This is the introduction video only. The full course is 1 hour and 31 minutes long and can be found at [ Ссылка ]
- Navigation Forms
- Custom Main Menu Form
- Sorted Customer List Form
- Command Button Open Form & Report
- Form Record Source Property
- Creating Continuous Forms
- Form Header & Footer
- Open Form to a Specific Record
- Allow Edits, Deletions, Additions
We will begin be learning how to create Navigation Forms, which are a simple way to provide a way to move between the different forms and reports in your database. You will learn about single- and multi-level navigation forms. You will learn how to set a form as your Startup Form so that the database opens up right to it. You will learn how to hide the Navigation Pane so your end-users can't poke around in your forms and reports. You will also learn how to bypass the startup options so you (the developer) can get into your database without restrictions.
Next, we'll create a Custom Main Menu Form. This gives you complete control over the look, feel, and function of the menu interface for your database. You'll learn how to use a Command Button to open a form and show all records.
You'll learn about form properties, the form caption, and how to turn off record selectors, navigation buttons, and scroll bars. You'll learn how to use Label objects to create groups for your buttons. You'll learn about the Send to Back command to structure the "stacking" of objects on your form. We'll make buttons to open all of the reports in our database in Print Preview mode.
Next we'll build a Sorted Customer List Form. This will be a form that will show us a list of customers, sorted alphabetically by name. We will be able to select a specific customer and then click a button to open that customer's record up directly in the CustomerF form.
We'll then change the form's Record Source Property to get its values from a query instead of a table. We'll change the form from a Single Form to a Continuous Form so you can see all of the records on one screen. Then we'll activate the Form Header & Footer so you can move the labels to the top, and have room for a button on the bottom.
Next we'll create a button to open another form (the CustomerF form) and show a specific record only (the customer that was selected). You'll also learn a bunch of tricks in this lesson, like making a button transparent, setting scrollbars to "vertical only," and preventing users from editing the values on a form using the Allow Edits, Allow Additions, and Allow Deletions properties.
01. Navigation Forms (16:46)
Getting around in your database
Switchboards, discussion of
Navigation Form Pros and Cons
Create Simple Horizontal Nav Form
Add Forms to Nav Form
Add Reports to Nav Form
Rename Tabs
Change Form Caption
Rearrange / Move Tabs
Delete Tab
Horizontal Tabs, 2 Levels
Multi-Level Menu Tabs
Tabs by Object Type
Tabs by Data Type
Changing Colors
Display Navigation Form on Startup
Hide Navigation Pane on Startup
Bypassing Startup Options
Nesting Navigation Forms, discussion of
02. Main Menu Form 1 (12:01)
Create a Blank Unbound Form
Command Button Wizard
Form Operations Open Form
Button Text (Caption)
Open Form Show All Records
Make Forms Remember Startup Position
Command Button Wizard not starting
Use Control Wizards Option
Why Use Command Buttons
Button to Close Form
03. Main Menu Form 2 (18:07)
Change Form Background Color
Form Properties
Form Caption Property
Form Property Sheet
Turn Off Record Selectors
Turn Off Navigation Buttons
Turn Off Scroll Bars
Main Menu Label
Formatting Label Options
Shape Outline
Special Effect
Shadowed Labels
Use Labels to Group Buttons
Position Send to Back
Report Operations Preview Report
Copy Logo to Main Menu Form
04. Customer List Form 1 (11:54)
Sorted List of Customers
NOT Using a Multiple Items Form
Create a Sorted Query for Customers
Form Design View with Blank Form
Setting a Form's Record Source Property
Query as a Record Source
Show Only Fields from Current Record Source
Form Properties
Default View Continuous Forms
05. Customer List Form 2 (18:59)
Rearrange Fields into Columns
Put Labels in a Row Over Text Boxes
Form Header & Footer
Page Header & Footer, discussion of
Move Labels to Form Header
Access Should Save Form Position and Size
Command Button to Open Customer Form
Open the Form
Find Specific Data to Display
Which Fields Contain Matching Data
Making a Button Transparent
Turn off Navigation Buttons
Turn off Record Selectors
Set Scroll Bars to Vertical Only
Allow Additions
Allow Deletions
Allow Edits
Learn more about Microsoft Access here:
[ Ссылка ]
[ Ссылка ]
[ Ссылка ]
Microsoft Access Beginner Level 7 - Introduction
Теги
Navigation FormsCustom Main Menu Formmicrosoft access tutorialswitchboardsform captionstartup formbypassing startup optionsunbound formcommand button wizardform operationsbutton caption textwizard not startinguse control wizardsform propertiessend to backbring to frontmultiple items formcontinuous formsform headerform footerpage headerpage footerallow additionsallow deletionsallow edits