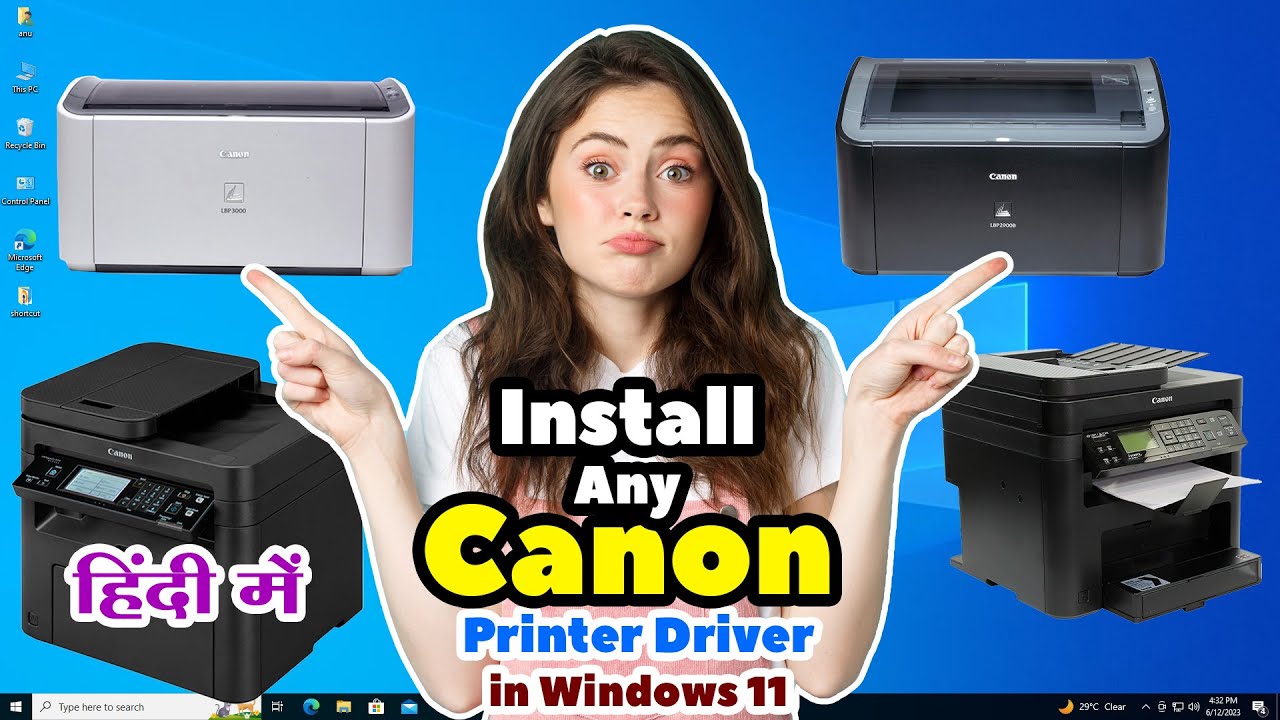Having trouble installing the Canon printer driver on your Windows 11 PC or laptop? Don't worry, I've got you covered. In this step-by-step tutorial, I'll walk you through the process of manually downloading and installing any Canon printer driver using the built-in Printers & Scanners options in Windows 11. Whether you've encountered compatibility issues or misplaced the installation CD, manually installing the printer driver ensures seamless integration with your Windows 11 system. Follow these instructions to get your Canon printer up and running in no time!
Steps:
Identify Your Canon Printer Model: First, determine the model number of your Canon printer. You can usually find this information on the printer itself or in its documentation.
Access Printers & Scanners Settings: Right-click on the Start button and select "Settings" from the menu. In the Settings window, click on "Devices" and then select "Printers & scanners" from the left-hand menu.
Add a Printer or Scanner: Scroll down to the "Printers & scanners" section and click on the "Add a printer or scanner" button.
Detect Your Canon Printer: Windows will automatically detect any printers connected to your PC. Wait for it to detect your Canon printer, then select it from the list of available devices.
Install Printer Driver Manually: If Windows doesn't automatically install the driver for your Canon printer, click on the "The printer that I want isn't listed" link.
Choose a Printer Port: Select the option "Add a local printer or network printer with manual settings" and click on "Next."
Select Printer Driver: In the "Install the printer driver" window, click on the "Windows Update" button to search for additional drivers. This may take some time.
Locate Canon Printer Driver: Once the driver list is updated, scroll down and locate the manufacturer "Canon" and select your printer model from the list of available drivers.
Install Driver: Click "Next" to install the selected driver. Follow the on-screen instructions to complete the installation process.
Complete Installation: Once the driver is installed, click "Finish" to complete the setup. Your Canon printer should now be ready to use.
🖨️ Congratulations! You've successfully downloaded and installed the Canon printer driver manually on your Windows 11 PC or laptop using the Printers & Scanners options. Enjoy seamless printing with your Canon printer! If you found this tutorial helpful, please consider liking, sharing, and subscribing for more tech-related content!
#CanonPrinter #PrinterDriver #Windows11 #Tutorial #TechTips #HowTo #Installation #PrinterIssues #PrintersAndScanners