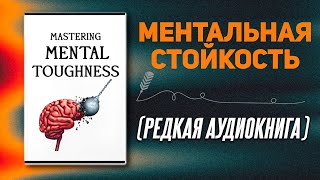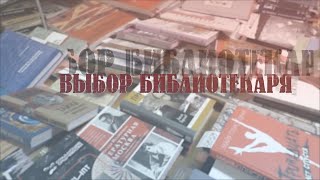In this step-by-step tutorial, learn how to install Ubuntu Desktop on Proxmox, configure a virtual machine, and set up remote access with XRDP, including audio output support. Whether you're a beginner or an advanced user, this guide covers everything you need to get Ubuntu running smoothly on your Proxmox server.
CODE mentioned in Video:
export DESKTOP_SESSION=ubuntu
export GNOME_SHELL_SESSION_MODE=ubuntu
export XDG_CURRENT_DESKTOP=ubuntu:GNOME
In this video, you'll learn how to:
Download Ubuntu Desktop OS - Step-by-step guide on downloading the latest version of Ubuntu Desktop for your virtual machine.
Create a New Virtual Machine in Proxmox - Walkthrough of setting up a VM in Proxmox tailored for Ubuntu.
Install Ubuntu on the VM - Full process of installing the Ubuntu Desktop OS onto your newly created VM.
Install QEMU Guest Agent - Learn how to install QEMU Guest Agent to unlock enhanced features such as better performance and seamless interaction with Proxmox.
Configure Remote Access (XRDP) - Step-by-step configuration of XRDP for remote desktop access, including audio output for a complete desktop experience.
Connect Remotely - Guide on connecting to your Ubuntu VM remotely using XRDP and testing the audio support.
By the end of this video, you'll have a fully functional Ubuntu desktop running in Proxmox with remote access and sound enabled. Perfect for those managing multiple machines or seeking an efficient virtual desktop solution. Don’t forget to like, share, and subscribe for more Proxmox and virtualization tutorials!
Timestamps:
0:00 – Introduction
1:04 – Downloading Ubuntu Desktop
2:44 – Setting up the Virtual Machine
4:35 – Installing Ubuntu OS
7:49 – Installing QEMU Guest Agent
9:10 – Configuring XRDP for Remote Access
10:22 – Testing Remote Connection & Audio
10:50 – Conclusion
#Proxmox #Ubuntu #VirtualMachine #XRDP #QEMUGuestAgent #RemoteAccess