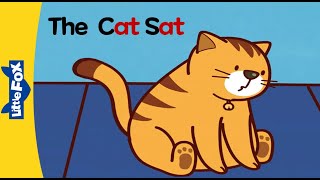Excel Pivot Table reports are shown in a Compact Layout format as a default and if you have two or more Items in the Row Labels (e.g.Month & Customer), then the Pivot Table report can look very clunky.
There is a cool little trick that most Excel users do not know about that adds a blank row after each item, making the Pivot Table report look more appealing.
Here is how you add these blank rows in an Excel Pivot Table..
------------
👨🏫 MyExcelOnline Academy Online Excel Courses 👇
1,000 Microsoft Excel video training tutorials & support covering Formulas, Macros, VBA, Pivot Tables, Power Query, Power Pivot, Power BI, Charts, Financial Modeling, Dashboards, Word, PowerPoint, Outlook, Access, OneNote, Teams & MORE...
Join Now ► [ Ссылка ]
📚 Download Our Free 101 Excel Tips & Tricks E-Book: [ Ссылка ]
💻 [Free Excel Masterclass] Advance Your Excel Level Within 30 Days: [ Ссылка ]
🔥 OUR BEST EXCEL RESOURCES 🔥
101 Most Popular Formulas E-Book: [ Ссылка ]
101 Ready To Use Macros E-Book: [ Ссылка ]
101 Most Popular Formulas Paperback on Amazon: [ Ссылка ]
101 Ready To Use Macros Paperback on Amazon: [ Ссылка ]
101 Best Excel Tips & Tricks Paperback on Amazon: [ Ссылка ]
👷 Excel Consulting Services: [ Ссылка ]
💻 Looking for more Microsoft Excel tutorials for beginner videos? Check out this playlist: [ Ссылка ]
------------
Feel free to comment and ask questions about this Microsoft Excel tutorial below and we will get back to you with the answer ASAP!
If you enjoyed the video, please give a thumbs up, comment, share.
Do not forget to SUBSCRIBE to this channel to get our new Microsoft Excel tutorials delivered straight to you each week! Thank You :)
Cheers,
JOHN MICHALOUDIS
Chief Inspirational Officer & Microsoft MVP
[ Ссылка ]
❤️ Let’s connect on social ❤️
LinkedIn: [ Ссылка ]
Instagram: [ Ссылка ]
Pinterest: [ Ссылка ]
Facebook: [ Ссылка ]
Twitter: [ Ссылка ]
#MyExcelOnline









![Подсознание может все. Джон Кехо. [Аудиокнига]](https://s2.save4k.su/pic/WP08ffyLJ9g/mqdefault.jpg)

![Быстрый способ закрепить звук [Р]★ ЛОГОПЕДИЧЕСКИЙ МУЛЬТИК★ Автоматизация [Р]★ 0+](https://s2.save4k.su/pic/-loxENztRnc/mqdefault.jpg)