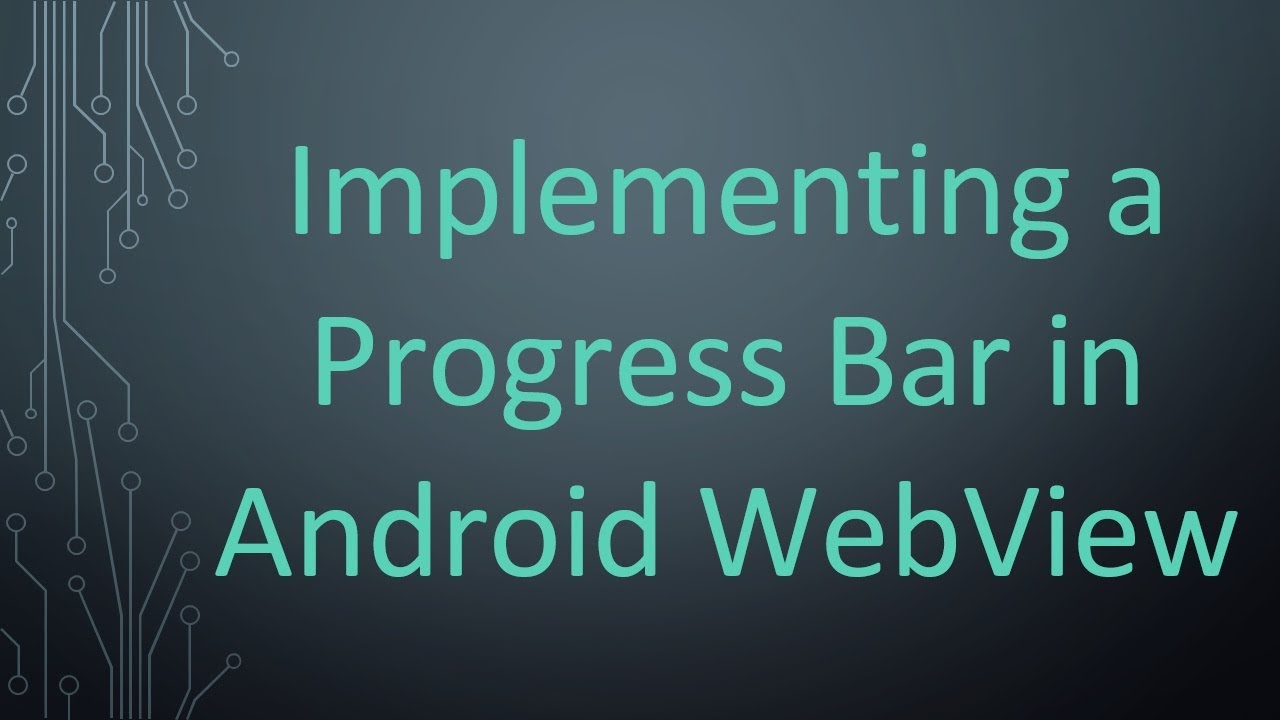Disclaimer/Disclosure: Some of the content was synthetically produced using various Generative AI (artificial intelligence) tools; so, there may be inaccuracies or misleading information present in the video. Please consider this before relying on the content to make any decisions or take any actions etc. If you still have any concerns, please feel free to write them in a comment. Thank you.
---
Summary: This guide covers the implementation of a progress bar in Android WebView to enhance user experience by showing load progress. Learn how to integrate and customize progress indicators effectively.
---
Implementing a Progress Bar in Android WebView
In the realm of mobile application development, user experience is paramount. An essential feature in improving the user's interaction with web-based content in Android apps is the use of a progress bar in Android WebView. A progress bar provides visual feedback, informing the user that a process is ongoing, particularly during the loading of web pages. This can significantly improve the way users perceive the performance and responsiveness of your application.
What is Android WebView?
Android WebView is a system component powered by Chrome that allows Android apps to display web content. You can use it as a web browser within your Android apps, without having to redirect users to an external browser.
Why Use a Progress Bar in WebView?
When a webpage is loading inside the WebView, it can sometimes take a couple of seconds, or even longer, depending on the internet connection. During this time, the interface might seem unresponsive to users. Implementing a progress bar can keep users engaged and informed by indicating the loading progress.
Integrating a Progress Bar with WebView
Step 1: Setting Up the Layout
First, you need to include both the WebView and the ProgressBar in your XML layout file. For instance:
[[See Video to Reveal this Text or Code Snippet]]
Step 2: Configuring the WebView in Your Activity
In your Activity class, reference both the WebView and the ProgressBar. Make sure to enable JavaScript if required by the web content you want to display:
[[See Video to Reveal this Text or Code Snippet]]
Step 3: Handling Back Navigation
To handle back navigation effectively, you might also want to override the onBackPressed method in your Activity:
[[See Video to Reveal this Text or Code Snippet]]
Conclusion
Implementing a progress bar within an Android WebView enhances the user's experience by clearly communicating the loading state of web content. It is a straightforward yet effective way to maintain user engagement and satisfaction. With the steps and code provided, you should be able to seamlessly integrate a progress bar into your Android application’s WebView.