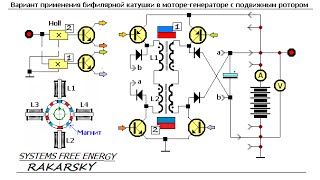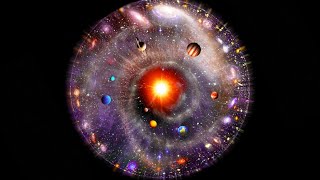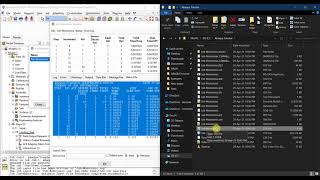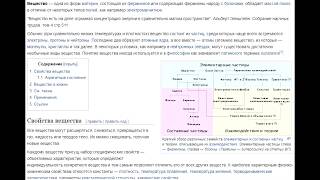Five Quick and Easy ways to quit Finder on Mac, MacBook Pro, Mac Mini, and Mac Pro. Here's the link to Onyx 👉 [ Ссылка ]
More MacOS tips 👉 [ Ссылка ]
More iPhone tips 👉 [ Ссылка ]
Apple Watch tips 👉 [ Ссылка ]
Mac tips 👉[ Ссылка ]
👀 5 Favorite Security Apps 👉 [ Ссылка ]
💚 SUBSCRIBE for lots more quick tip videos - [ Ссылка ]
👉 FREE YOUTUBE COURSE? Head over to [ Ссылка ]
🤓 View my list of apps I can't live without - [ Ссылка ]
#mactips #apple
Transcript:
first up is to simply click on the Apple logo in the menu bar and choose Force Quit. Here you’ll see a list of apps currently running on your Mac and you can simply choose Finder and click Relaunch. If your Mac has locked up and you can’t use your cursor to access the menu bar, you can get to the same screen by pressing Command, Option and the Escape key simultaneously on your keyboard. Confirm you want to relaunch and hopefully that should fix the issue. Another method is to hold down the ALT key and right-click on the Finder icon in your Dock. Holding down the Alt key gives you the additional option to Relaunch. If none of those options work for you, you can try accessing Terminal and typing killall as one word, followed by a space and Finder with a capital F. Hit Enter and that should do the trick. There is also a terminal command to enable the Quit Finder menu option, which by default is hidden on Mac OS. However, rather than using Terminal, I prefer to use my favorite Swiss army utility app called Onyx. Onyx is completely free and does a whole host of useful things, one of them being to unhide the Quit Finder menu option. You’ll get a warning telling you that Finder will have to relaunch for the change to take effect. But once enabled, you will forever more be able to Quit Finder or relaunch it from the Finder menu. If you like the look of Onyx it is a free app and I’ll leave a link in the description where you can download it. So that is how to Quit or Relaunch Finder on your Mac.








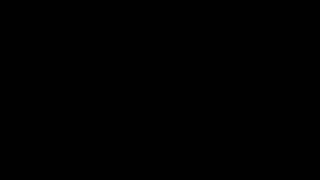

















































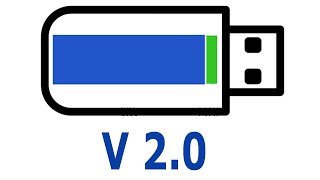
![Explore the Futuristic Sci-Fi Cities of a distant future | Sci-Fi Futuristic Music [AI Generated 21]](https://s2.save4k.org/pic/n8DbBXzeeyw/mqdefault.jpg)