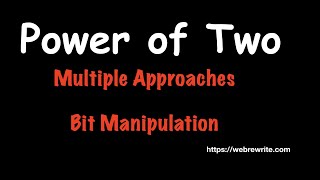How to promote your webinar? Customizing and displaying your upcoming virtual conferences on your ClickMeeting profile page is a handy way to attract more attendees to your events.
In this video, we are walking you through the entire process of setting up your profile page to display your:
- Upcoming webinars
- Webinar recordings
- Other resources.
Grab more attention to your events with a ClickMeeting profile page! Customize it, power it up with your content, and get more attendees to sign up for your upcoming webinars!
Here’s how. Log in to your account panel, click on your profile name in the right upper corner, and select Appearance settings from the drop-down menu.
Next, go to the Profile page tab. The good news is you can create this page from scratch! Hover over the layout and click the Pencil button.
Choose which data you want to display on your profile page: your location details, phone number, email address, or a website.
Right below, you will find the upcoming events section. You can drag and drop it, or get rid of it, by clicking the X button). It means that anyone who visits your profile page will be able to see and join your future webinars you decided to publish.
But your profile page gives you even more options to promote your content:
• You can present the recordings of your previous webinars and let your audience watch it anytime they want, on-demand.
• Add a text field to deliver your message to the viewers.
• Share more resources, like a presentation or a video, for attendees to download.
When you finish creating your compelling profile page, click the “Save profile page” button.
Remember, that you can also customize the look of this page, by adding your logo, brand colors, and a professional background photo. You will find a link to the Custom branding tutorial in the video description.
Now, let’s add your first upcoming event to see how it looks on your profile page. Please note that the events are not visible by default.
Create your new event or edit an existing one:
• Go to the Automation tab,
• Expand the Event automation actions section,
• And switch on the “Publish event on my profile page” option.
If you want to publish the recording of this webinar as well, scroll down the page, and turn the switch on for the “Publish the recording on my profile page” option.
Great! All you need to do now is to confirm by clicking this button here. Well done! The good news is that even if you forget to set the publishing on your profile page, you can do it here, right next to the social media share buttons.
Now, let’s go to your profile page and see how it looks. First, go to your main dashboard in the account panel. Next, from the list of your upcoming events, copy the first part of the link to your event and paste it into your browser. OK, so your event is right here, and anyone can register or join by clicking this button.
OK, but what if you don’t want to go through this process for every single event? You can set it up once and for good:
• Go to your Account settings in the upper-right corner,
• Then, choose the Advanced settings tab,
• And enable the “Publish my events” option by clicking this checkbox.
Please bear in mind once you do that, all of your events will be public, even your test runs or internal meetings. At any time, you can turn off this option here for all your events.
If you decide to leave it on, but you want to keep some individual events private, you can disable their visibility on your Profile page. Just edit a particular event and turn off this option in the Automation tab.
Ready to check out the final look of your Profile page? Again, go back to your main dashboard in the account panel. Once more, copy the first part of the link to your event and paste it into your browser.
There you have it – your personalized webinar profile page!
That’s it for now!