If you want to know how to download Java 17 on MacOS, this is the video for you. We go over every single step of downloading, installing, and setting up Java 17 on a Mac. This includes how to download 17 on a MacBook as this will work on any Mac you have even if it is an M1 Mac or an Intel Mac. So, without anymore delay, here is how to install Java 17 on a Mac!
Get an incredible DDOS Protected Minecraft 1.18+ server for you and your friends with Apex Minecraft Hosting!
[ Ссылка ]
Download Java: [ Ссылка ]
---------------------------------------------
★ Minecraft Server IP: Play.BreakdownCraft.com ► Store: [ Ссылка ]
★ Join BreakdownCraft on Discord!: [ Ссылка ]
---------------------------------------------
► Subscribe!: [ Ссылка ]
---------------------------------------------
How To Get A Minecraft Server!: [ Ссылка ]
How To Install Minecraft for MacOS!: [ Ссылка ]
---------------------------------------------
**SOCIAL MEDIA**
Facebook: [ Ссылка ]
Twitter: [ Ссылка ]
Instagram: [ Ссылка ]
---------------------------------------------
★ My Gear
Get your C920 Webcam: [ Ссылка ]
Get your Blue Snowball: [ Ссылка ]
About this video: First things first, why would you want to download Java 17 on a Mac? Well, Java 17 is a program that allows you to open and use Java applications on your Mac. There are hundreds of thousands of Java apps out there that work with Java 17. However, one of the most common reasons to install Java 17 on MacOS is Minecraft. Both Minecraft mods and Minecraft servers require Java 17 to be installed. Thus, Java 17 is one of those must have additions for many may users. So, without anymore delay, here is how to download and install Java on a Mac!
To get started, you will need to download Java 17 for Mac. You can find. link the description above that will take you to our website which is actually a text tutorial on how to get Java 17 for MacOS. On this page, you will find a yellow ‘Download Java 17’ button. Click this, and you will land on the Java 17 download page.
On the Java download page, select ‘macOS’. Then, you need to see if you have an x64 or Arm processor. x64 is for Intel Macs. Arm is for M1 Macs. To see which kind of Mac you have, click the Apple logo in the top right of your Mac, select ‘About This Mac’, and look at what is next to processor. If you see Intel, you need x64. If you see M1, you need Arm. When you know what you need, click the blue download link next to the DMG Installer version for the CPU you have.
With Java for macOS downloaded, we need to get installed. To do this, double click on the .dmg file you downloaded. Then, double click on the JDK 17.pkg that is in the window that pops up. The Java 17 installer will then open. From there, click Continue, Install, enter your Mac’s password, and click Install again. The Java 17 JDK will the install. You now know how to fix the Java Run Time Environment issue on MacOS.
You can also now use Minecraft files on MacOS. This means any issues you had opening Forge, Optifine, or any other Minecraft related files can now be opened.
So that is how to download and install Java 17 on macOS. If you have any questions about how to fix the Java Run Time Environment issue on your Mac, let us know in the comments. We will try our best to help you out. Otherwise, please give this video a thumbs up and subscribe if you haven’t already. I really helps us out, and it means a ton to me. Thanks in advance!
Note: Some of the above links are affiliate links. I may receive a commission at no additional cost to you if you go to these sites and make a purchase.
How To Download & Install Java 17 on Mac
Теги
How To Download & Install Java 17 on Machow to download java 17 on machow to install java 17 on macmacos javahow to get java on a machow to install java on a macbookjava for macbookhow to use java on a machow to install java for machow to get mac java 17how to use java 17 on macjava 17 mac download linkcan you install java on a macmacos java downloadminecraft java 17 download machow to add java to macosmacbook java downloadmac java download
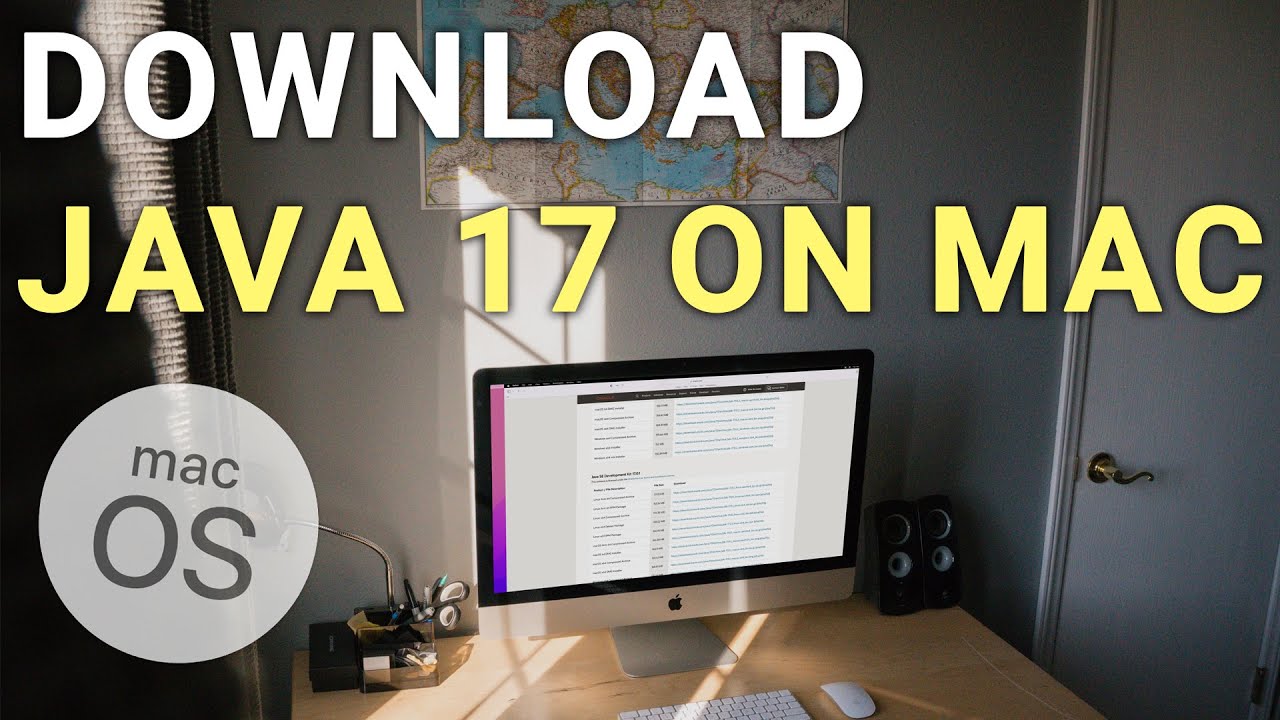


































































![Што? [ArmA 3 Star Wars]](https://s2.save4k.org/pic/PvTQlMuomX8/mqdefault.jpg)






