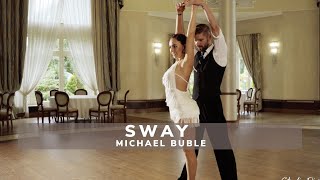Sometimes, you need to scale only one dimension of a model (or maybe two). To do so, use the Scale tool's edge or face grips. Here's how the process works.
1. With the Select tool, select the geometry you want to scale. This step is important for a complex 3D selection. Skip this step for an easy selection, like a 2D shape or a surface entity.
2. Select the Scale tool or press the S key. A yellow box with green grips appears around your selection. If you skipped Step 1, click the geometry with the Scale tool cursor.
3. Click an edge or face grip (not a corner grip). The selected grip and the opposite scaling grip turn red, and in the Measurements box, you see a scale of 1.00, which means your geometry is at its original size, or scaled to 100%. The Measurements box also displays the axis direction for your scale, such as Blue Scale or Red Scale. If you select an edge grip, you see two axes, such as Red, Green Scale.
4. Move the cursor to scale the entity. The Measurements box displays the scale dynamically. Press the Esc key at any point to start over. To set the scale from the center instead of the opposite edge or face, tap the Ctrl key (Windows) or the Option key (macOS) to toggle this functionality while you move the red corner grip.
5. Click to set your selection's new scale. Or type the desired scale dimensions, and press Enter. To set the scale on two or even three axes, type two or three numbers, each separated by a comma, such as 3,2.







![Как работает Графика в Видеоиграх? [Branch Education на русском]](https://s2.save4k.org/pic/_j8R5vlA0ug/mqdefault.jpg)



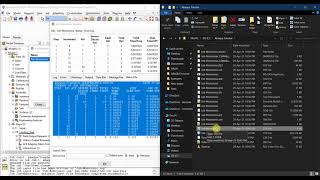


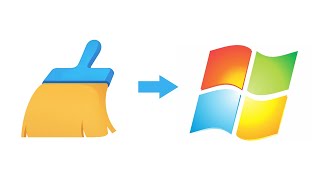












































![Гелертер верят - Развитая цивилизация существовала до появления людей? [Времени не существует]](https://s2.save4k.org/pic/pMxzC99_ZkE/mqdefault.jpg)