There is more way to uinstall chrome . if this method not works try those methods down below :
Method 1: Uninstalling after closing all Chrome-related processes manually
Before you try anything else, let’s see if Google Chrome is failing to uninstall for the advertised reason. It’s entirely possible that a previously installed extension is refusing to close when Google Chrome does, thus preventing the uninstallation.
As a lot of users have reported, this particular cause can easily be treated by manually stopping all Chrome processes from Task Manager. With all the processes stopped, the uninstallation of Google Chrome should complete without issues. Here’s a step-by-step guide through the whole thing:
Press Ctrl + Shift + Esc to open up Task Manager. In the Processes tab, scroll down to find Google Chrome. Then, select it and click the drop-down menu to make sure all the subprocesses are also selected. Next, right-click on the main Google Chrome task and click on End task.
Inspect the Processes tab of Task Manager once again to make sure there aren’t any leftover processes. If you find any, right-click each of them and choose End task. Once there are no processes belonging to chrome.exe left, you can safely close Task Manager.
Press Windows key + R to open up a Run window. In the newly opened Run window, type “appwiz.cpl” and hit Enter to open Programs and Features.
In Programs and Features, scroll down through the application list and locate Google Chrome. Then, right-click on Google Chrome and choose Uninstall.
Follow the on-screen prompts to remove Google Chrome from your system.
If this method wasn’t successful, proceed to the next method below.
Method 2: Preventing Chrome from running background apps
By default, Google Chrome is configured to run background processes even when Google Chrome is closed. This is precisely why a lot of users are having difficulties uninstalling the software from their computers.
Luckily, Google Chrome has included a setting that prevents background processes of Google-related apps from running when the browser is closed. But intentionally or not, the setting is quite hidden from the user’s view.
A lot of users have reported finally being able to uninstall Google Chrome after using this setting to prevent the browser from running background processes. Here’s a quick guide through the whole thing:
Open Google Chrome, hit the action button (three dot icon in the top-right corner) and click on Settings.
In the Settings window, scroll all the way down to the bottom of the screen and click on Advanced.
In the Advanced section, scroll down to the System section and uncheck the toggle associated with Continue running background apps when Google Chrome is closed. Once the setting is disabled, you can safely close Google Chrome.
Press Windows key + R to open up a Run command. Then, type “appwiz.cpl” and hit Enter to open Program and Features.
In Programs and Features, scroll down to find the Google Chrome entry in the application list. Then, right-click on Google Chrome and choose Uninstall.
Follow the on-screen prompts to uninstall Google Chrome from your computer. The uninstallation process should no complete without issue since there’s no background process opened to prevent the procedure.
If this method wasn’t successful, move over to the method below.
Method 3: Disabling all extensions before uninstalling
Some users have been finally able to resolve the issue and uninstall Google Chrome after disabling all their installed extensions.
Keep in mind that some Google Chrom extensions operate in a gray legality area. Even if they aren’t picked up by your security scanner, that doesn’t necessarily mean that they don’t engage in less than honorable practices such as ad redirects and data mining.
Some of these above-mentioned extensions will have a direct interest to keep Google Chrome (or another Chrome-based browser) installed on your computer for as long as possible. Because of this, some extension processes will refuse to close along with Chrome, thus preventing the uninstallation process.
Let’s test and see if that’s the case by disabling all Google Chrome extensions and uninstall again. Here’s a quick guide on how to do this:
Open Google Chrome and type “chrome://extensions/” in the Omni bar.
In the Extensions window, turn the toggle associated with each extension to Off and disable them all.
With all extensions disabled, open a Run window (Windows key + R), type “appwiz.cpl” and press Enter to open Programs and Features.
In Programs and Features, locate Google Chrome in the application list, right-click on the entry and click on Uninstall.
Follow the on-screen prompts to complete the uninstallation of Google Chrome and see if the process is successful. If it isn’t, move down to the final method.
Social :
Facebook: [ Ссылка ]
Instagram: [ Ссылка ]
Business email: studiodarkzen@gmail.com
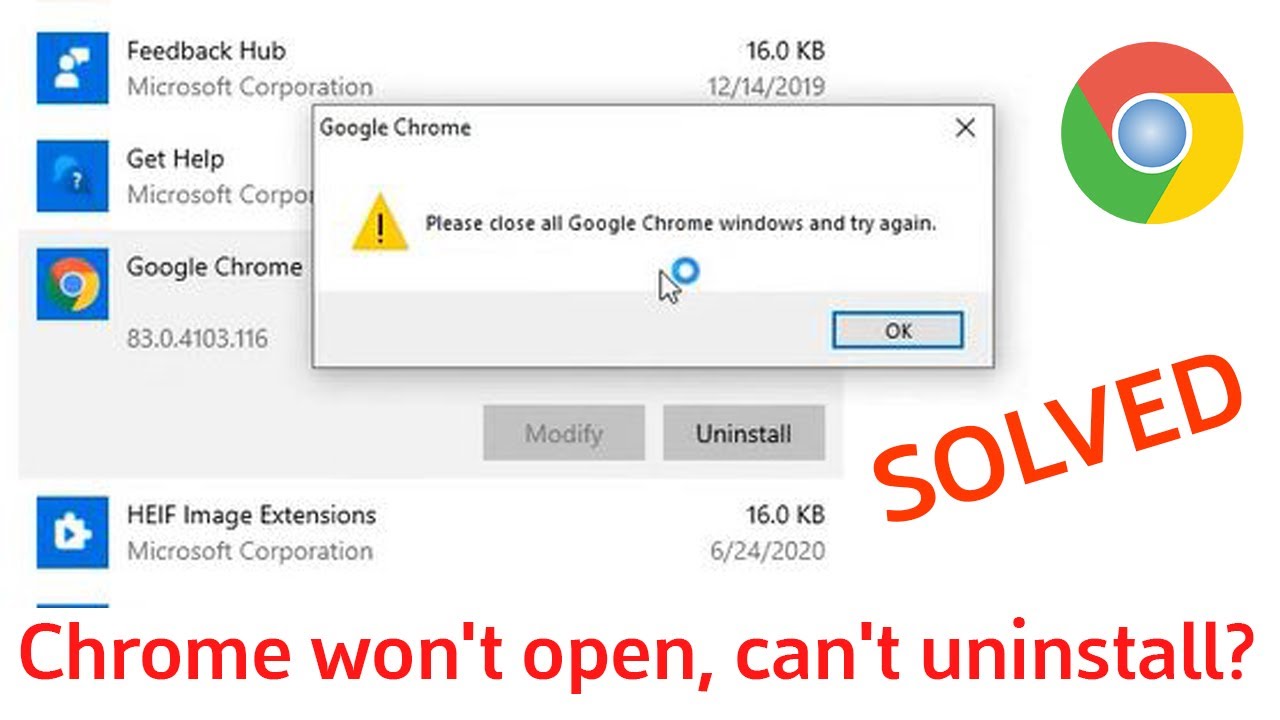


![[10.09.2024 16:40] HTML / CSS Lesson 17_1](https://i.ytimg.com/vi/0poMK-WUQ2Q/mqdefault.jpg)







![Star Wars Saga Imperial 2024 Death Count [Canon]](https://i.ytimg.com/vi/IMXYXPUV6vI/mqdefault.jpg)





























































