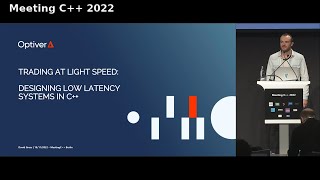How to SCAN and Print on a HP Printer
To scan and print using an HP printer, follow these general steps:
1. Prepare the Printer: Make sure your HP printer is turned on and connected to your computer or network.
2. Load the Document: Place the document you want to scan face down on the scanner glass or face up into the automatic document feeder (if available).
3. Open the Scanning Software: Depending on your computer's operating system, you can usually find scanning software installed along with your printer's drivers. Look for an application with "HP Scan" or a similar name.
4. Select Scan Settings: In the scanning software, choose the settings for your scan. This includes options such as color mode (black and white, grayscale, or color), resolution (usually measured in dots per inch or DPI), file format (PDF, JPEG, etc.), and where you want to save the scanned file.
5. Preview the Scan: Some scanning software allows you to preview the scanned image before saving it. This lets you make adjustments to the settings if needed.
6. Scan the Document: Once you're satisfied with the settings, initiate the scan. This may involve clicking a "Scan" button or a similar command in the software.
7. Save or Print the Scanned Document: After the scan is complete, you can choose to save the scanned document to your computer or print it directly from the scanning software. If you choose to print, make sure your printer is selected as the printing device and adjust any print settings as necessary (such as number of copies, paper size, etc.).
8. Retrieve the Printed Document: If you printed the scanned document, it should now be coming out of your printer. Make sure to collect it once printing is complete.
These steps may vary slightly depending on the model of your HP printer and the scanning software you're using, but they should give you a good starting point for scanning and printing documents. If you encounter any specific issues or have trouble with any steps, referring to the user manual for your printer or contacting HP support can provide further assistance.
#123hpsetup
#123hpco
#123hpcomsetup
#123hpcomsetupprintscan
#123hpcomsetupprintscanfax