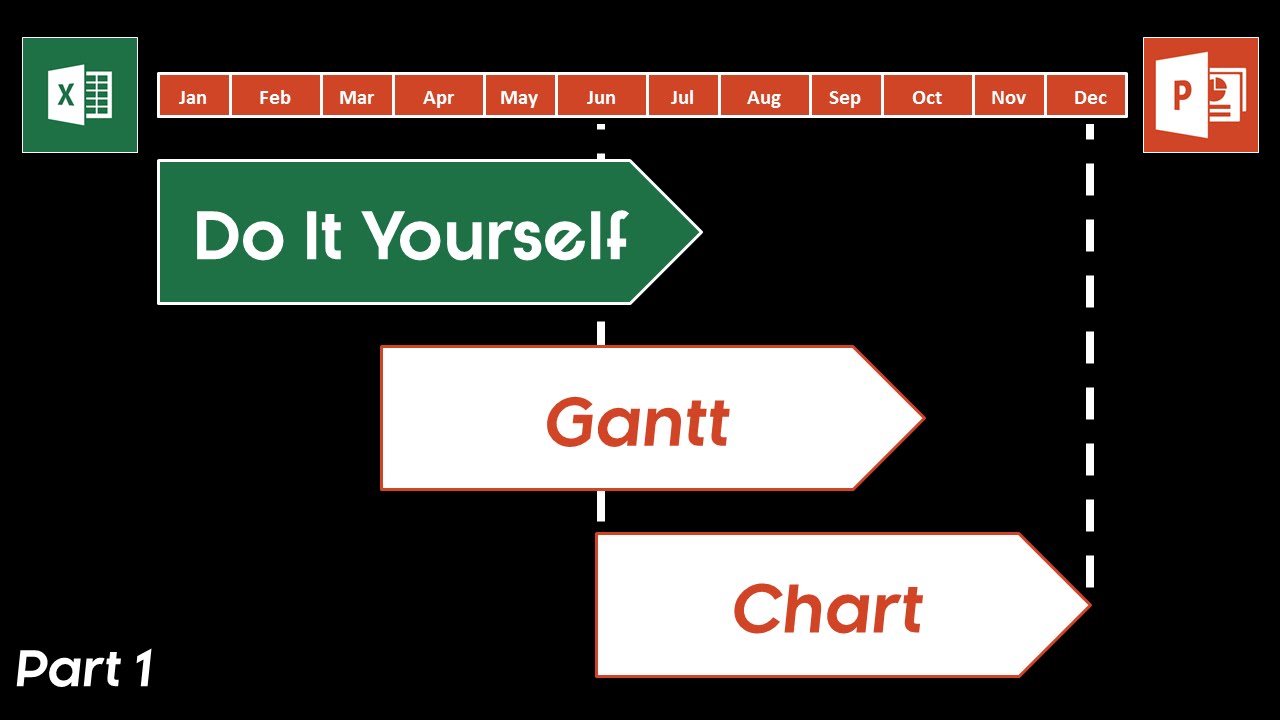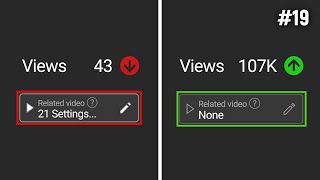Check out how to make a PowerPoint Gantt chart on your own without any add-ins or special whiz bang. Just all PowerPoint skills.
Get the office timeline add-in (they have a free version and a paid version):
[ Ссылка ]
🚀 UNLOCK the critical PowerPoint shortcuts trusted by industry leaders like KKR, American Express, HSBC, and more inside our free course here ► [ Ссылка ]
⚑ SUBSCRIBE to get our latest PowerPoint tips and tricks [ Ссылка ]
WHERE WE RECOMMEND FINDING POWERPONT TEMPLATES ONLINE
► [ Ссылка ]
► [ Ссылка ]
To learn more about our PowerPoint training seminars, premium PowerPoint Speed Training courses, and other useful PPT resources, visit our website below:
► [ Ссылка ]
In this PowerPoint tutorial I show you how to avoid one of the most repetitive and annoying tasks when building a Gantt chart or timeline in PowerPoint. Quickly turning the information in your Excel data into 100% customizable PowerPoint shapes.
And instead of doing what most people would do, which is insert new shapes into PowerPoint and then manually copy and paste or retype their text from Excel, I will instead show you how to leverage and break SmartArt to do the heavy lifting for you.
Native PowerPoint Gantt Charts and PowerPoint Timelines can take a lot of time to pull off because of all of the moving pieces, but with a little bit of speed training, you can pull the whole thin off in just about 12 minutes flat.
See how to build a Gantt chart in just under 12 minutes below:
[ Ссылка ]
So as you can see, your Gantt chart or Timeline can be built out quickly BUT…if you have to build a lot of these types of graphics, moving from Excel spreadsheets to PowerPoint slides, I highly recommend getting a dedicated add-in to do all of the heavy lifting for you.
The Office Timeline+ add-in which I show you how to use below, can build out your entire Gantt chart or Timeline in less than 30 seconds (see Part 2 of this series).
Gantt Chart PowerPoint Series Part 2
[ Ссылка ]
Get the office timeline add-in (they have a free version and a paid version):
[ Ссылка ]
And not only will the add-in crank it out in record timing for you (saving you hours!) it also holds all of the information within it which allows you to quickly apply a bunch of macro level formatting to it that I cover in Part 3 of this series.
Even if you get the add-in, the Excel to PowerPoint trick, taking your timeline or Gantt chart data in Excel and turning it into PowerPoint shapes is still worth knowing. I use this PowerPoint trick all of the time, and if you work between the two programs often, so will you.