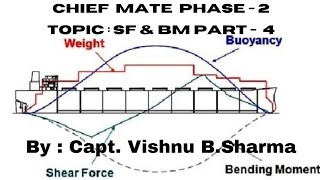If you directly want to get the project from us then contact us on our Whatsapp. Link is given below,
[ Ссылка ]
Whatsapp Contact Number:
+91 8114420233
Email ID:
excelprojectshelp@gmail.com
PROJECT STEPS
1. You work for Tuscany Now, a tour company based in Siena, Italy, and with an office in New York. The company takes small groups on walking and cultural tours of Tuscany. You work in the New York office and have been asked to deliver a presentation about the company to a group of seniors at a local community center. The goal of the presentation is to present information about Tuscany Now and to entice attendees to purchase a tour.
Start this project by applying the custom theme from the file Support_PPT19_2b_Tuscany.pptx to all slides in the presentation.
2. On Slide 2 ("All About Tuscany Now"), add an animation to the bulleted list as follows:
a. Select the bulleted list in the content placeholder and then apply the Wipe Entrance animation to the bulleted list.
b. Change the direction of the animation to From Left.
3. With Slide 2 still displaying, use the content placeholder on the left to insert the picture Support_PPT19_2b_OliveTree.jpg into the presentation.
4. On Slide 3 ("Small Is Good"), insert and format a shape as follows:
a. To the right of the bulleted list insert a Sun shape from the Basic Shapes section.
b. Resize the shape to a height of 1.9" and a width of 1.9".
c. Add the text Fun! to the shape.
d. Apply the Intense Effect—Green, Accent 1 (2nd column, 6th row in the Theme Styles palette) shape style to the sun shape.
e. Use Smart Guide to align the top of the bulleted list and the top of the shape along the top line, as shown in Figure 1.
Figure 1: Sun Shape Positioned on Slide 3
5. With Slide 3 still displaying, apply the picture style Rotated, White to the picture at the bottom of the slide.
6. On Slide 4 ("Location"), add a textbox below the picture as follows:
a. Add the following text to the textbox: Fabulous Siena!
b. Resize the textbox to a height of 0.5" and a width of 2.5".
c. Change the fill of the box to Lime, Accent 3, Lighter 80% (7th column, 2nd row in the Theme Colors palette).
d. Change the weight of the shape outline to 3 point.
e. Use Smart Guide to align the center of the text box and the center of the picture, as shown in Figure 2.
Figure 2: Text Box Positioned on Slide 4
7. With Slide 4 still displaying, modify animations as follows:
a. Remove the animation from the picture of the city.
b. Apply the Spin Emphasis animation to the "Fabulous Siena!" shape.
c. Add a delay to the animation that is 00.50.
d. Increase the duration of the animation to 03:00 to add to the emphasis of the information.
8. On Slide 5 ("Our Most Popular Walks"), insert a trademark symbol (™) immediately after "Sampler" in the first bulleted item.
9. On Slide 6 ("Bella Toscana!"), use the content placeholder to insert the video Support_PPT19_2b_Cypresses.mp4 on the slide.
10. With Slide 6 still displaying, adjust playback options for the inserted video as follows:
a. Adjust the video to start Automatically.
b. Adjust the video to Loop until Stopped.
c. Change the volume to Mute.
11. On Slide 7 ("Tour Schedule"), use the content placeholder to insert a table with three columns and four rows, and then enter the data shown in Table 1 below.
Table 1: Data for Tour Schedule
May June July
May 5 June 4 July 2
May 15 June 12 July 17
May 26 June 24 July 28
12. On Slide 8 ("Tuscany Sampler Itinerary"), modify and format the table as follows:
a. Apply the style Medium Style 1—Accent 3 to the table.
b. Resize the height of row 1 to 0.60".
c. Center Align the first row of the table.
13. On Slide 9 ("Book a Tour with Tuscany Now!"), apply the picture style Bevel Rectangle to the picture of the woman.
14. Apply the Peel Off transition from the Exciting section of the Transition gallery to all slides in the presentation.
15. On Slide 9 only, modify the transition as follows:
a. Apply the Cube transition from the Exciting section of the transition gallery.
b. Change the transition effect so that it plays From Top.
c. Change the duration of the transition to 01.50.
In Slide Sorter view, your presentation should look like the Final Figure on the following page. Save your changes, close the presentation, and exit PowerPoint. Follow the directions on the SAM website to submit your completed project.