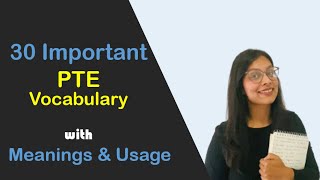#Proxmox #Armbian #Debian
Full steps can be found at [ Ссылка ]
--------------------------------------------------------------------
Things You Will Need
--------------------------------------------------------------------
- A microSD card at least 16 GB [ Ссылка ] | [ Ссылка ] | [ Ссылка ]
--------------------------------------------------------------------
Download and Flash Armbian Bullseye
--------------------------------------------------------------------
01. Download the Armbian Bullseye image (non-desktop) [ Ссылка ] | [ Ссылка ]
02. Download Balena Etcher [ Ссылка ]
03. Run Balena Etcher
04. Burn the Armbian Bullseye OS image to microSD card
05. Safely remove microSD and re-insert
06. Ignore/close the Windows dialogs to format the inserted microSD card
--------------------------------------------------------------------
Configure MicroSD Card for Armbian
--------------------------------------------------------------------
01. Open the readable partition of the microSD card in Explorer
02. Rename the appropriate file from below to u-boot.ext on the root of the SD card
u-boot-s905 (for s905)
u-boot-s905x-s912 (for s905x and s912)
u-boot-s905x2-s922 (for s905x2 and s922)
03. Edit /extlinux/extlinux.conf in a text editor
a. Comment out rk-3399 lines by adding #
b. Uncomment aml s9xx FDT and APPEND lines by removing #
c. Update the FDT line to point to a working .dtb file for your device
# aml s9xxx
#FDT /dtb/amlogic/meson-g12a-x96-max-no-cvbs.dtb
#FDT /dtb/amlogic/meson-g12b-ugoos-am6-no-cvbs.dtb
#FDT /dtb/amlogic/meson-g12b-odroid-n2.dtb
FDT /dtb/amlogic/meson-gxl-s905w-p281.dtb
APPEND=root=LABEL=ROOTFS rootflags=data=writeback rw console=ttyAML0,115200n8 console=tty0 no_console_suspend consoleblank=0 fsck.fix=yes fsck.repair=yes net.ifnames=0
d. Save
e. Close
09. Safely remove microSD
10. Insert microSD card to Android TV box
--------------------------------------------------------------------
Booting to Armbian for the First Time
--------------------------------------------------------------------
01. Plug the power adapter into the Android TV box
02. If the device has never booted from external storage before the stock Android OS will load
03. In Android, navigate to the application drawer ≫ Run Update & Backup
04. Select Local ≫ Navigate to the microSD card ≫ aml_autoscript.zip
05. Select Update
06. The system will reboot twice and should then begin booting Armbian from the microSD card
07. You should see the Armbian terminal running startup scripts
08. When prompted, input a new root password
09. Confirm the new root password
10. When prompted, input a username
11. Input a password for the new user
12. Confirm the password for the new user
13. Follow any additional prompts
14. Run the following commands in terminal
# elevate to root
sudo su
# update software repositories
apt update
# install available updates
apt upgrade -y
# install gnupg and curl
apt install gnupg curl -y
# download the pimox installation script
curl [ Ссылка ] ≫ RPiOS64-IA-Install.sh
# make the file executable
chmod +x RPiOS64-IA-Install.sh
# run the install script
./RPiOS64-IA-Install.sh
15. Answer the prompts to set a hostname, configure the network and set the root password
16. Wait while the script installs dependencies
17. The Armbian device will reboot once the install script completes
18. Once Armbian boots back up, continue with the following command to finish incomplete installs and reboot once more
# elevate to root
sudo su
# finish installing proxmox
apt upgrade -y
# reboot
reboot now
19. After the second reboot Proxmox should be fully installed
20. On another device, open a web browser and navigate to [ Ссылка ]
21. Welcome to Proxmox running on Armbian
Source: [ Ссылка ]
### Connect with me and others ###
★ Discord: [ Ссылка ]
★ Reddit: [ Ссылка ]
★ Twitter: [ Ссылка ]